Installing Fedora Linux
This tutorial will show you how to do a Live DVD install of Fedora in a Virtual box environment. All you need for this tutorial is: Oracle's VM Virtualbox and latest Additions installed on your system and the latest Fedora-Live-Workstation-x86_64-22-3.iso Boot image from Fedora's website.
Download Fedora-Workstation-Live-x86_64-27-1.6.isoDownload Virtualbox
Start your Virtualbox and mount Fedora-Workstation-Live-x86_64-27-1.6.iso
This is a 64Bit ISO so your default Architecture will be 64bit If you need a 32Bit ISO it can be downloaded from fedora's website.
Hit "Enter" to start the install.
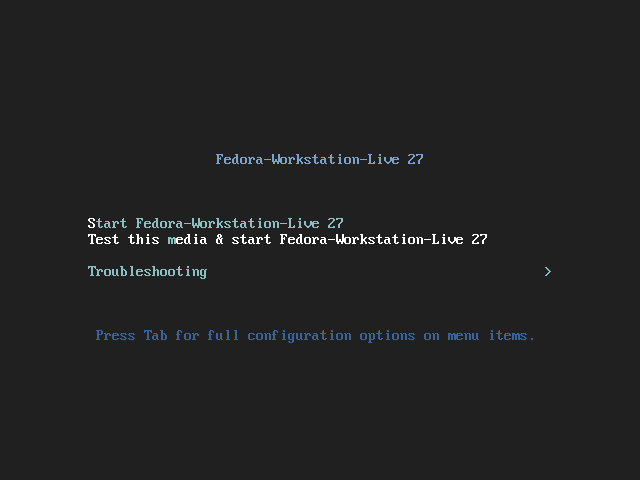
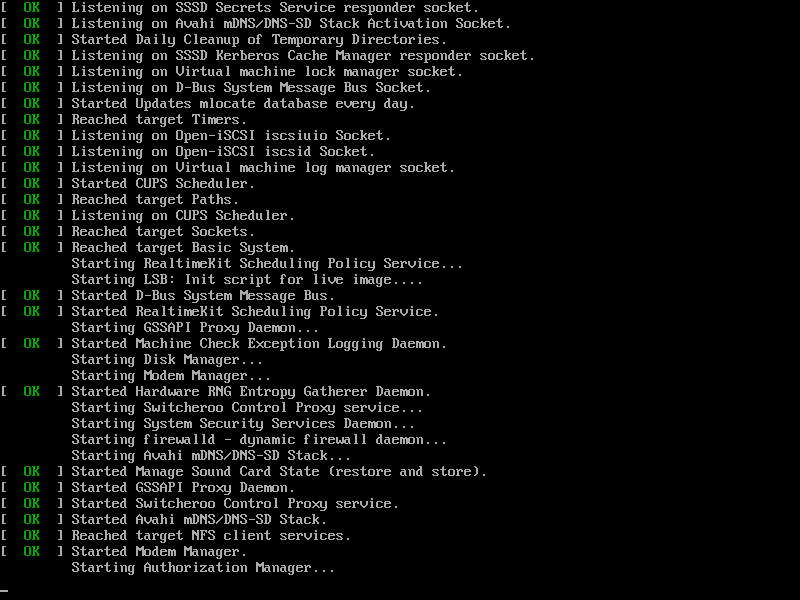
Click on "Install to Hard Drive"
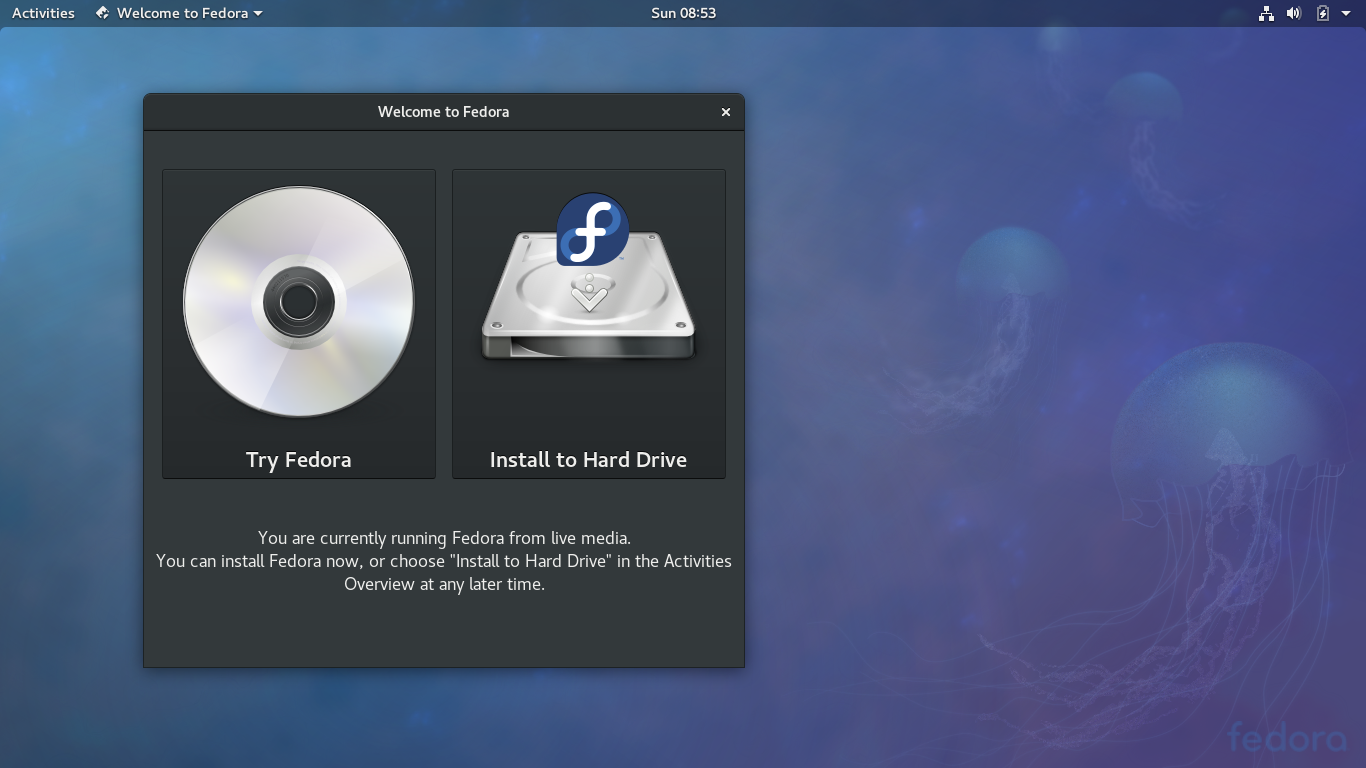
Select your Language, then click Continue.
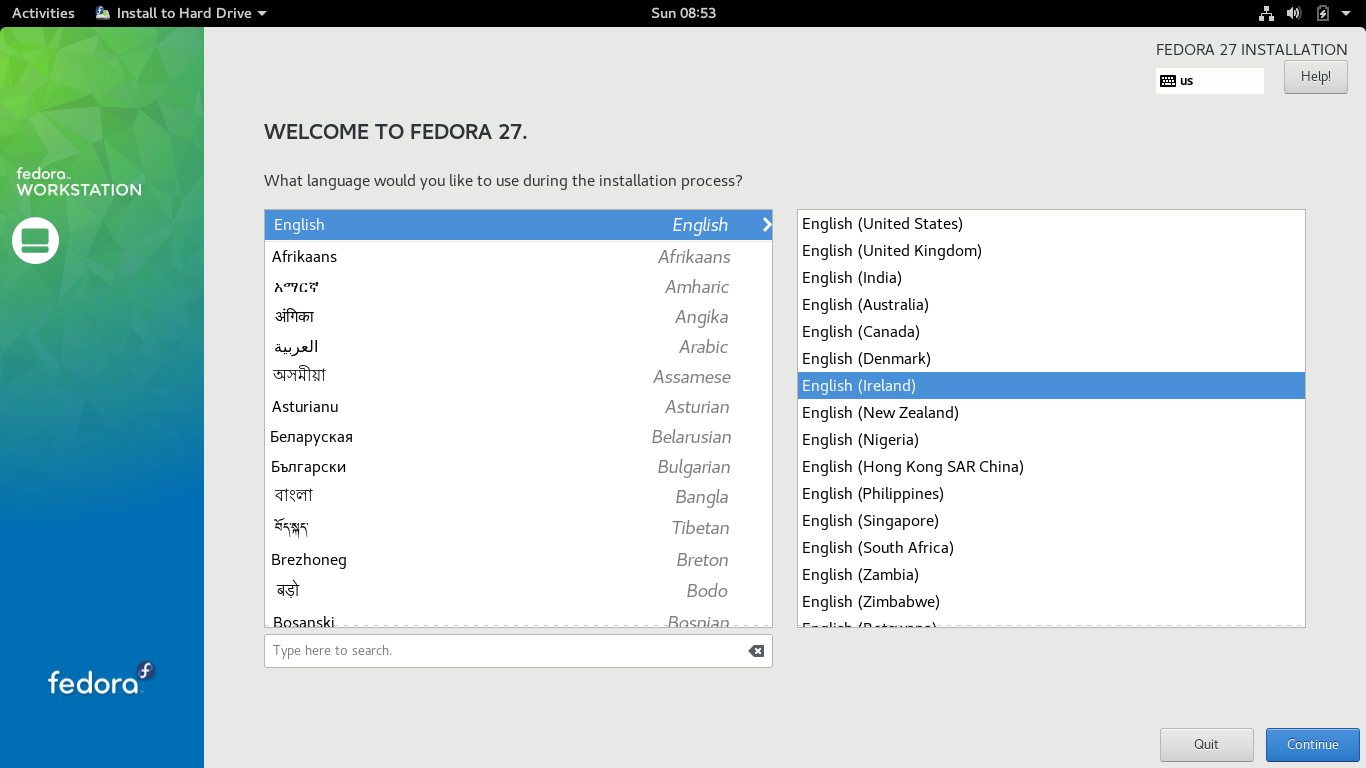
Click on "INSTALLATION DESTINATION"
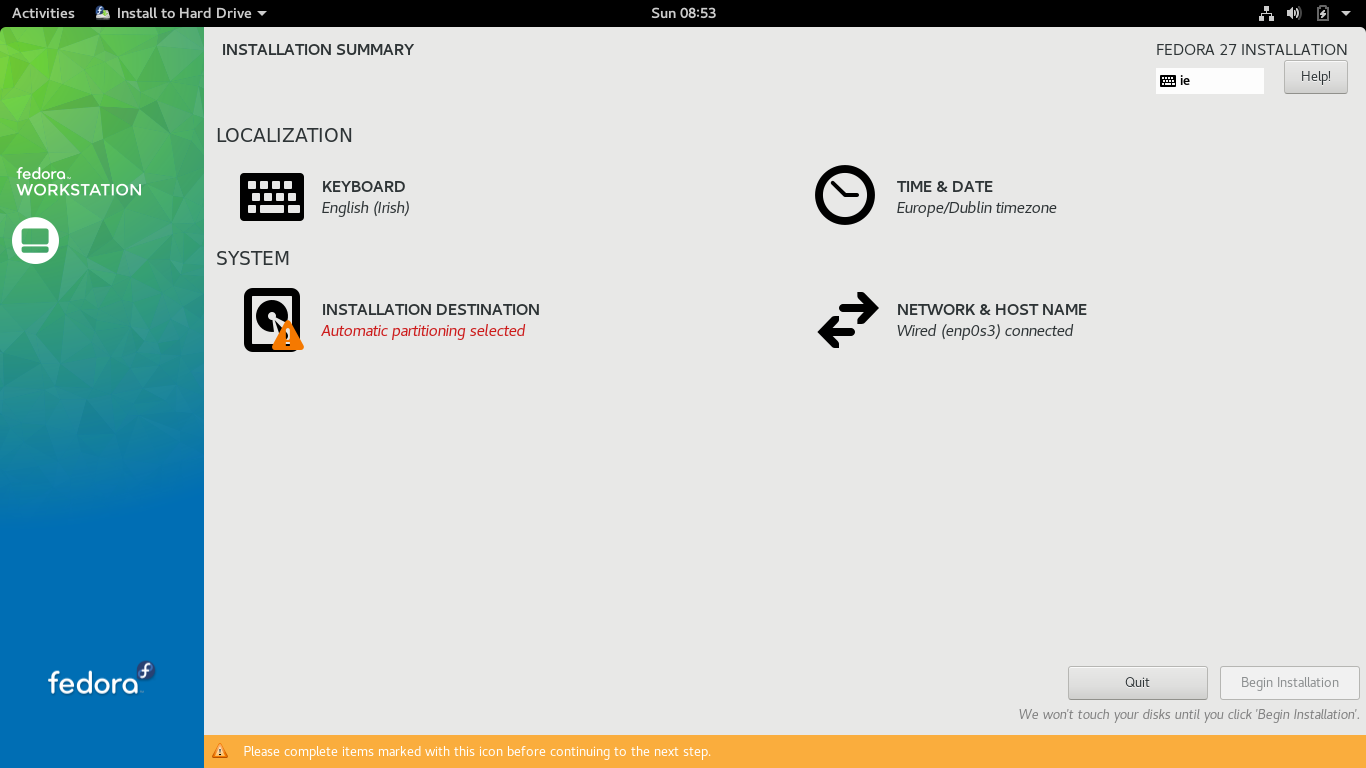
Click on "Custom" then click "Done"
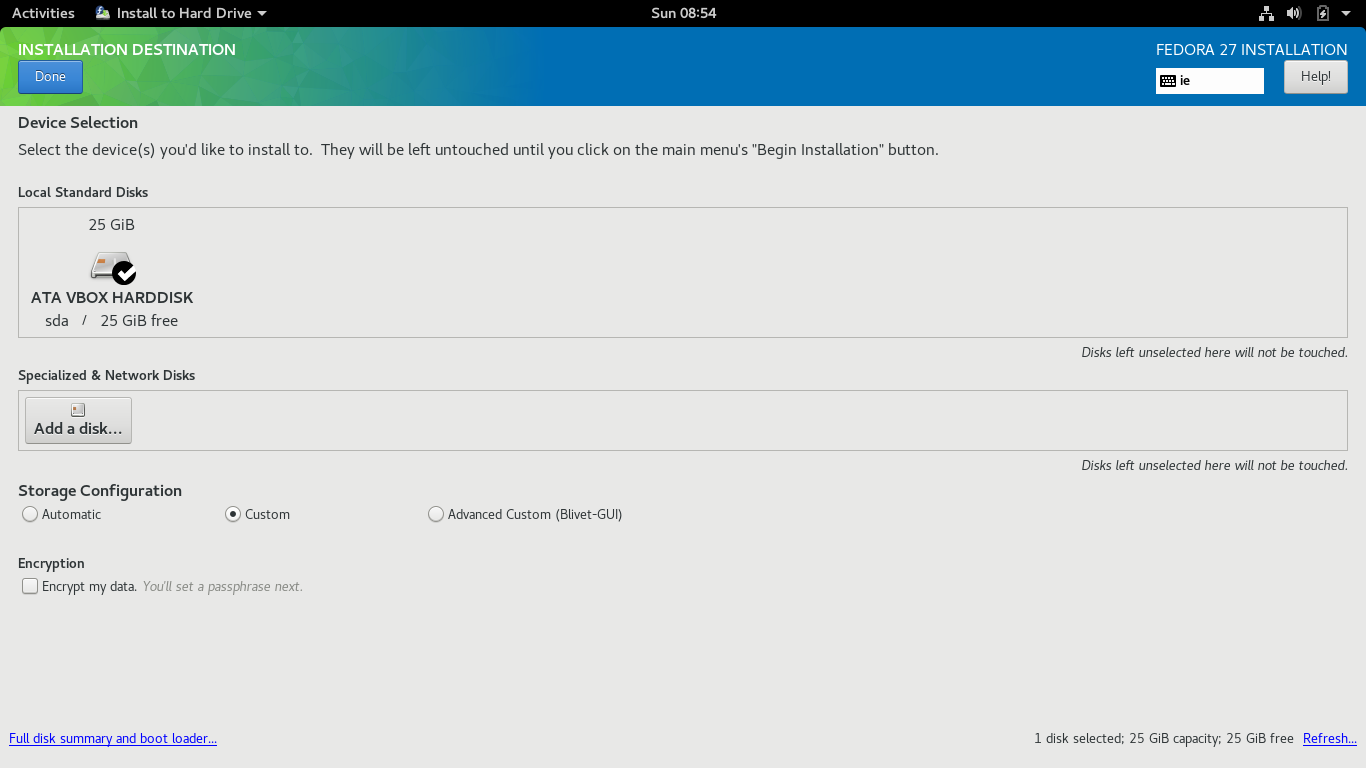
Click on the drop down menu and select "Standard Partition" then "Create them Automatically.
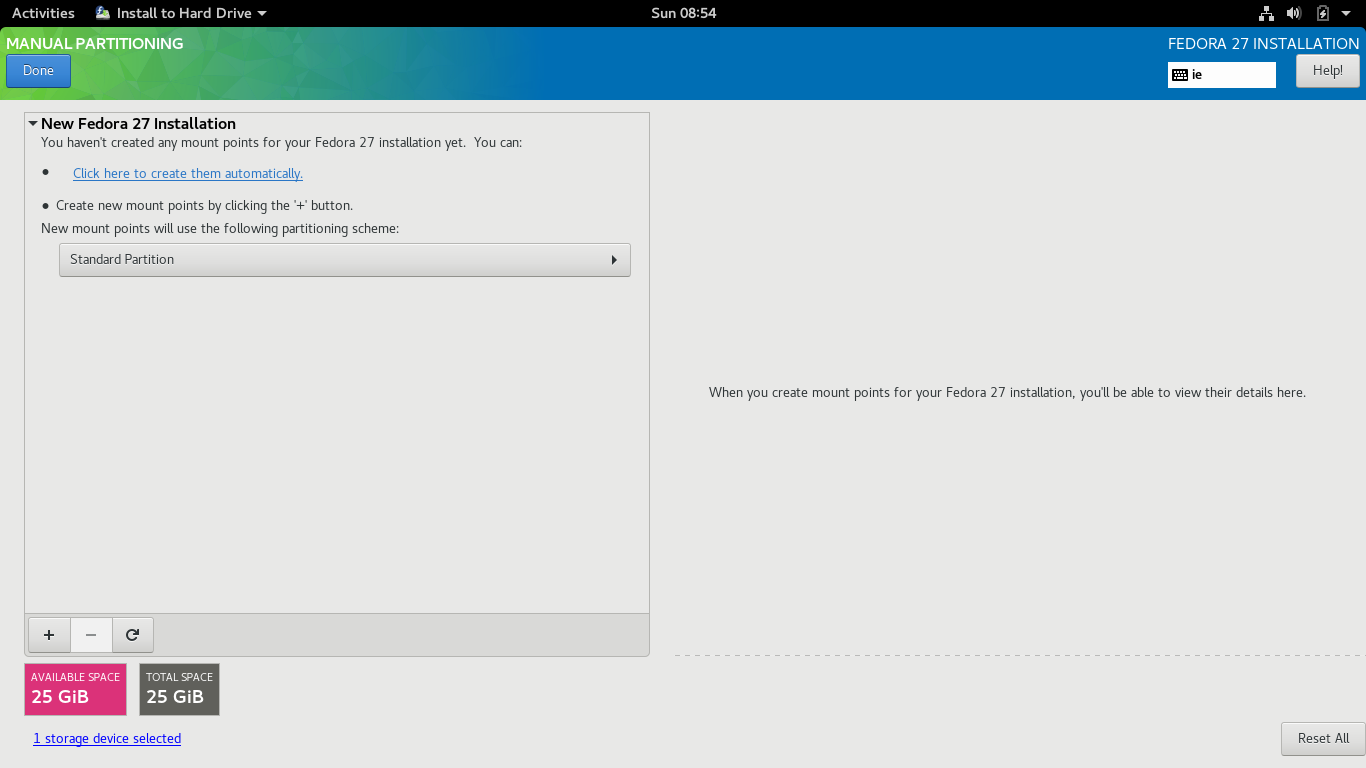
Click "Done" to proceed.
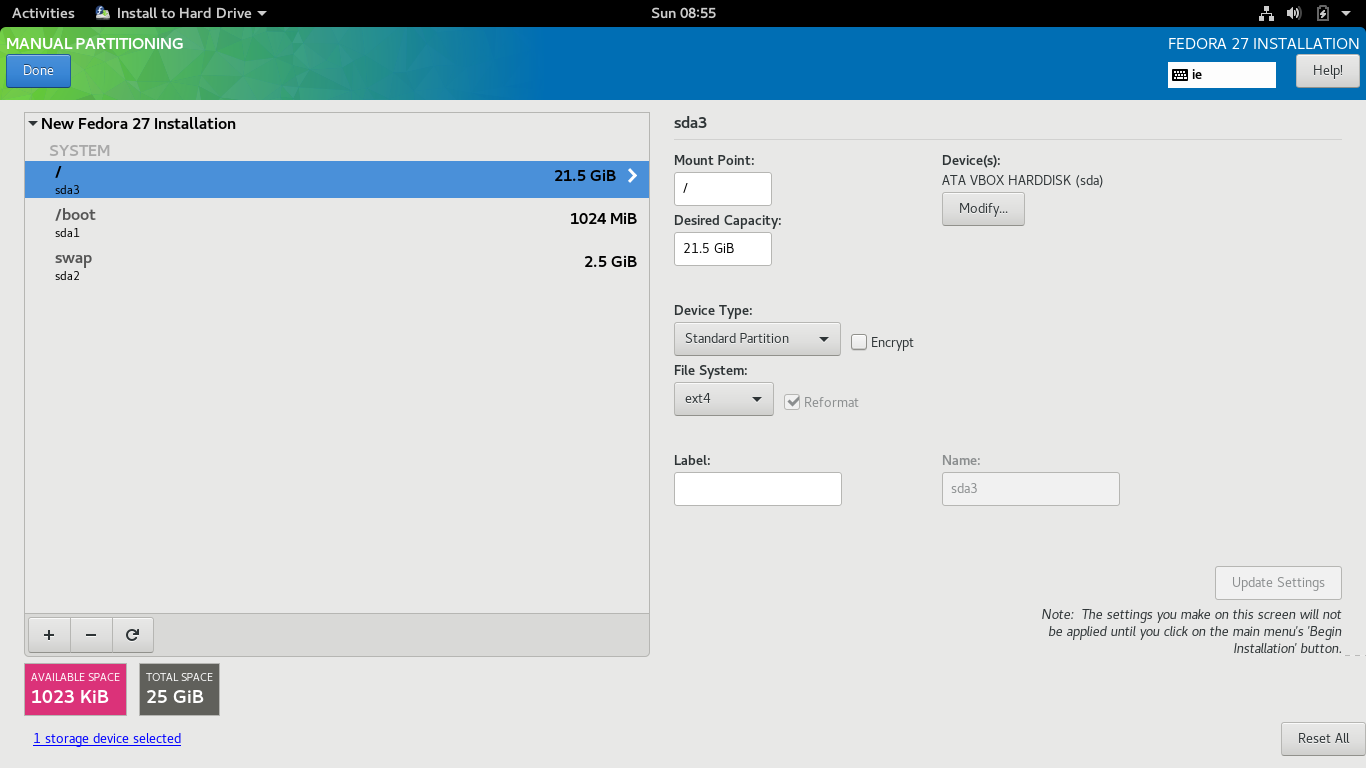
Click "Apply Changes"
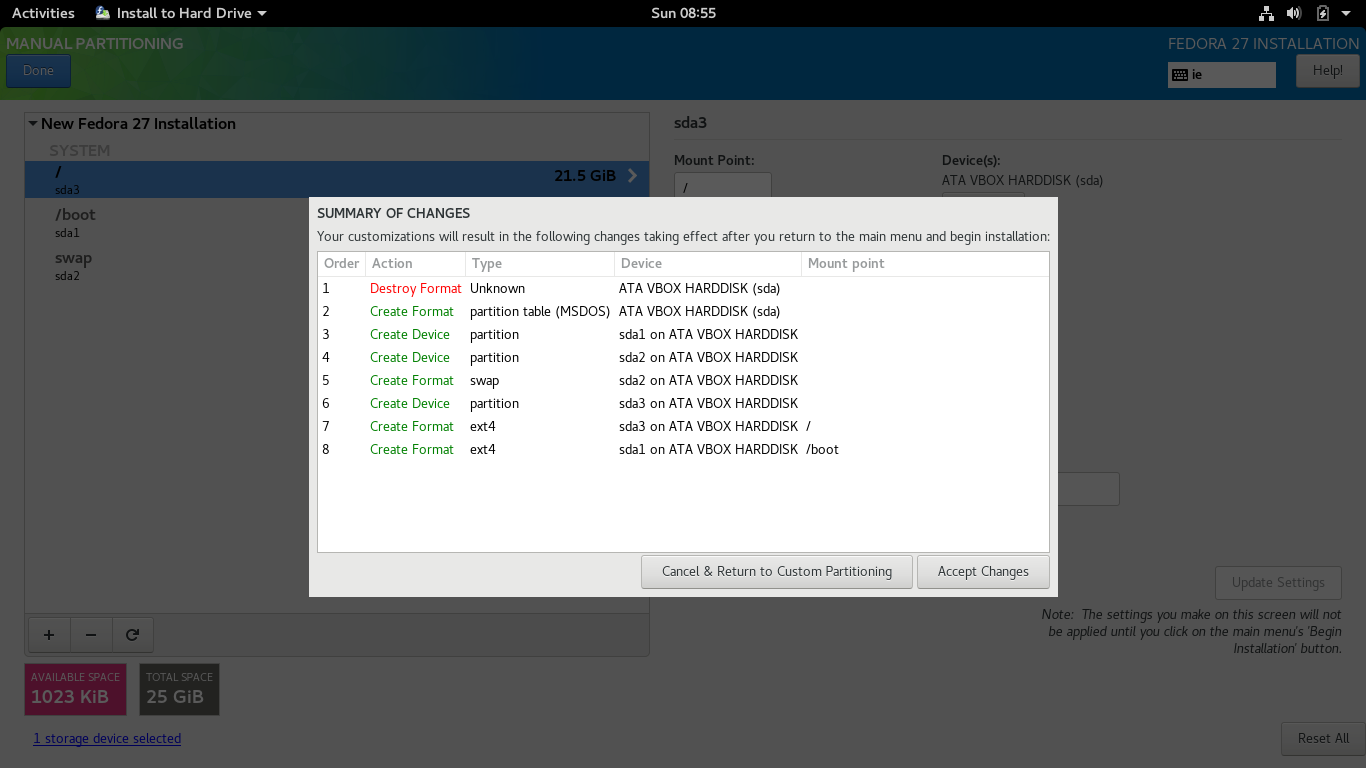
Select "NETWORK & HOSTNAME"
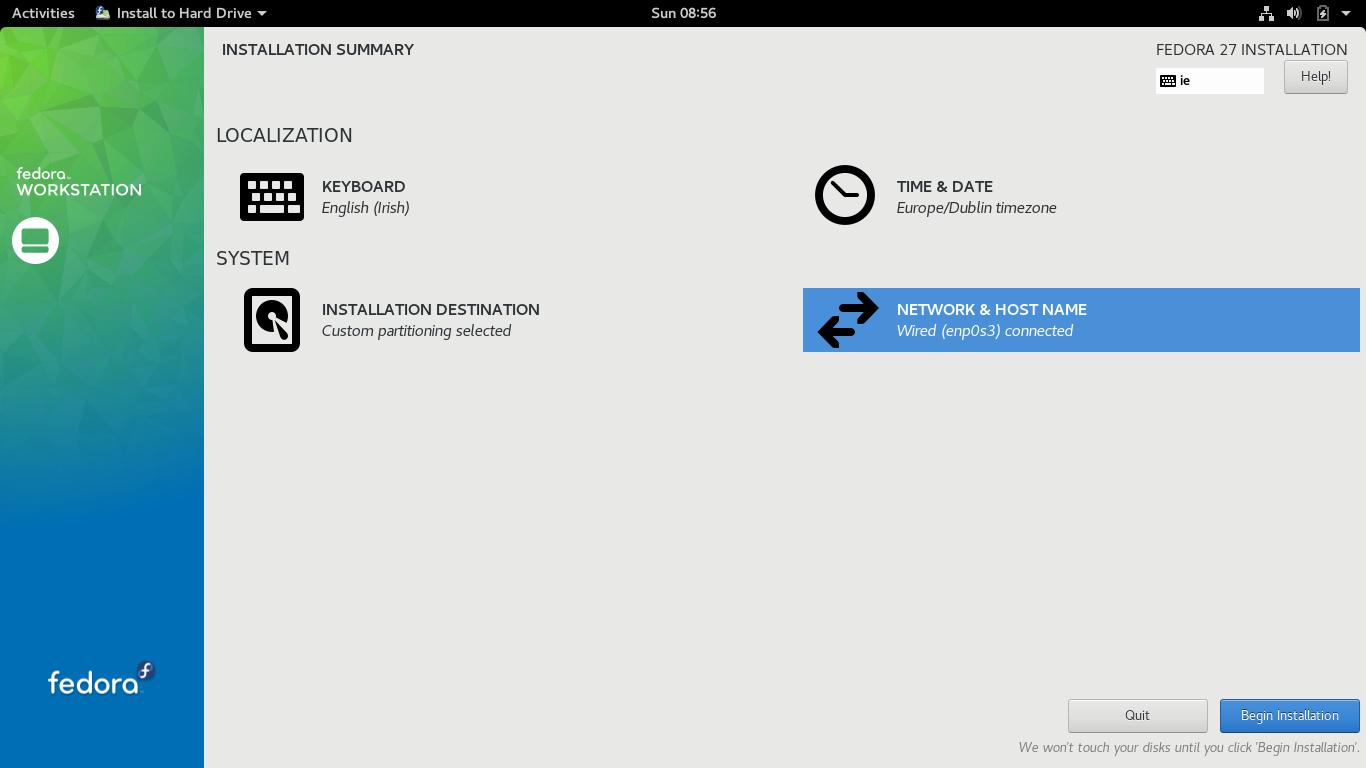
Set your hostname then click "Apply" and "Done"
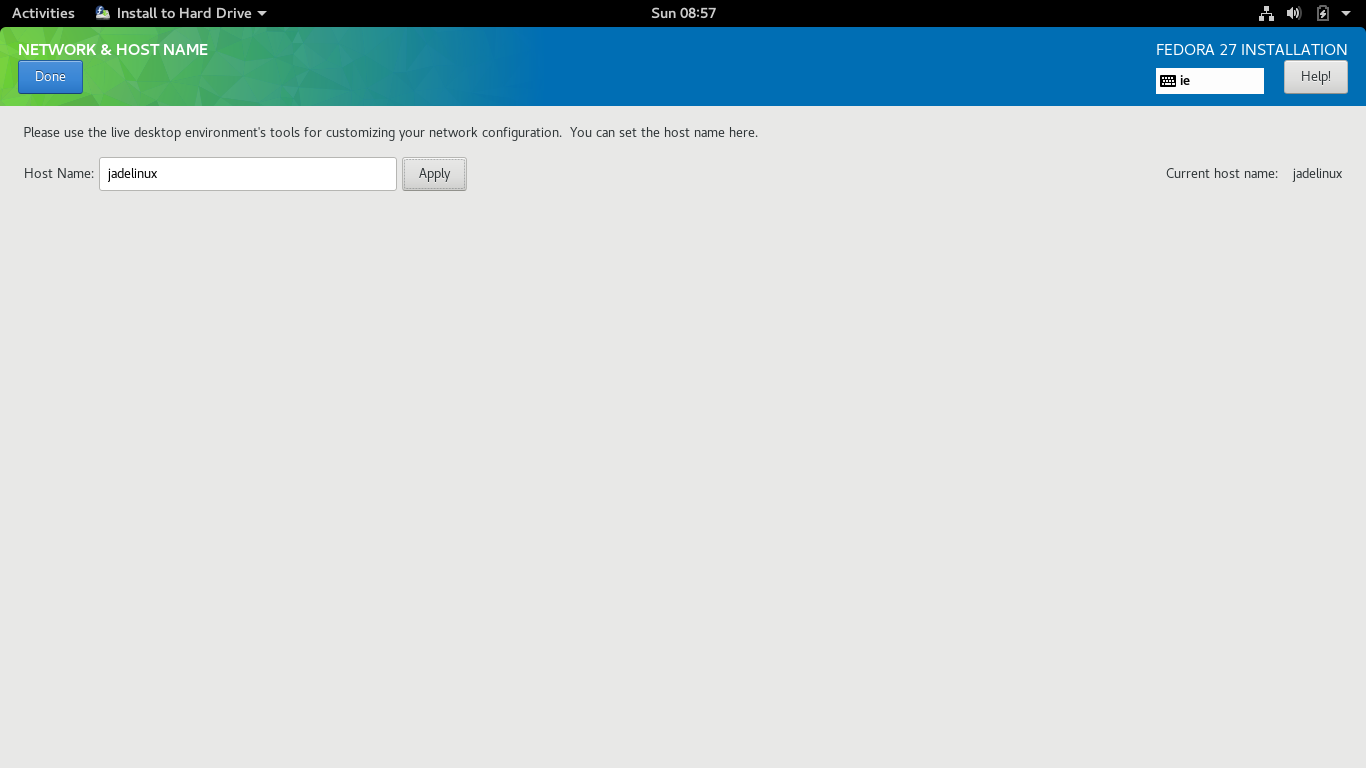
Select "TIME & DATE"
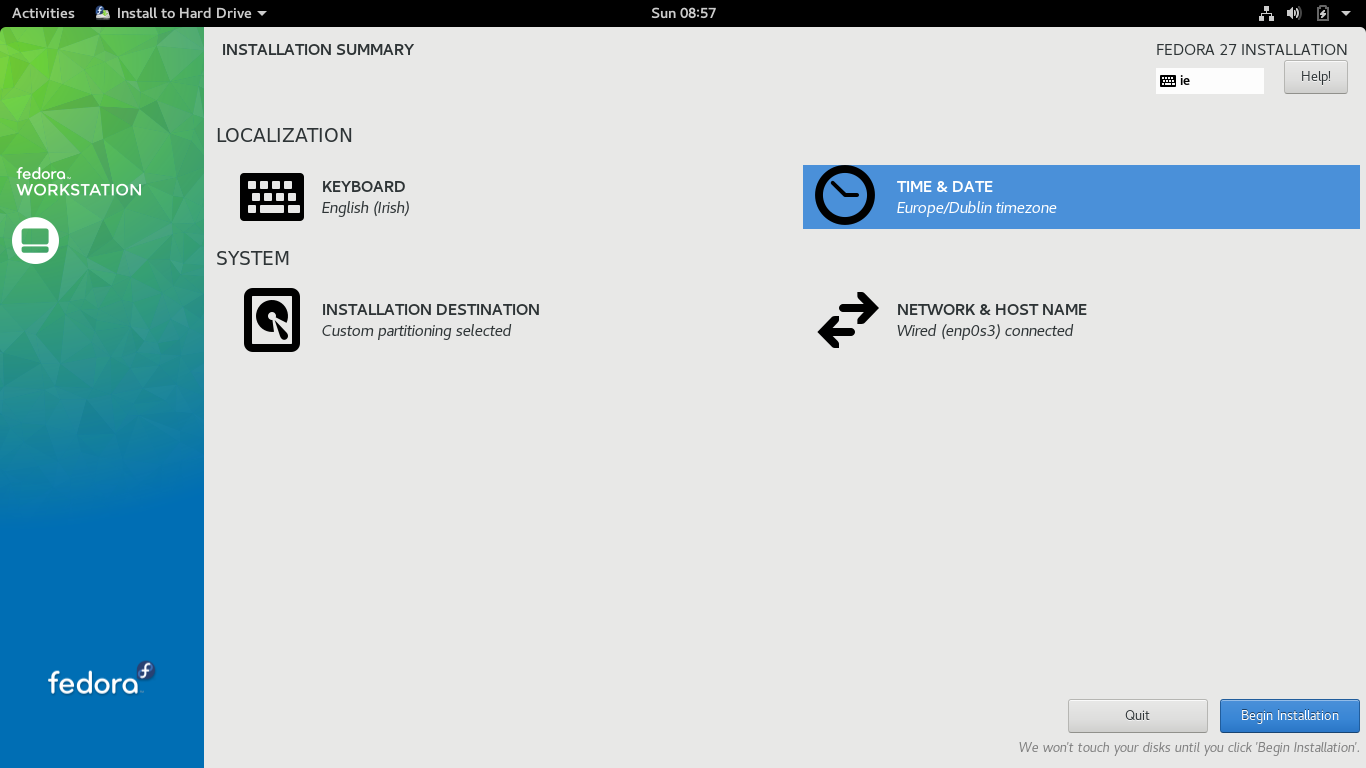
Select your region then click "Done"
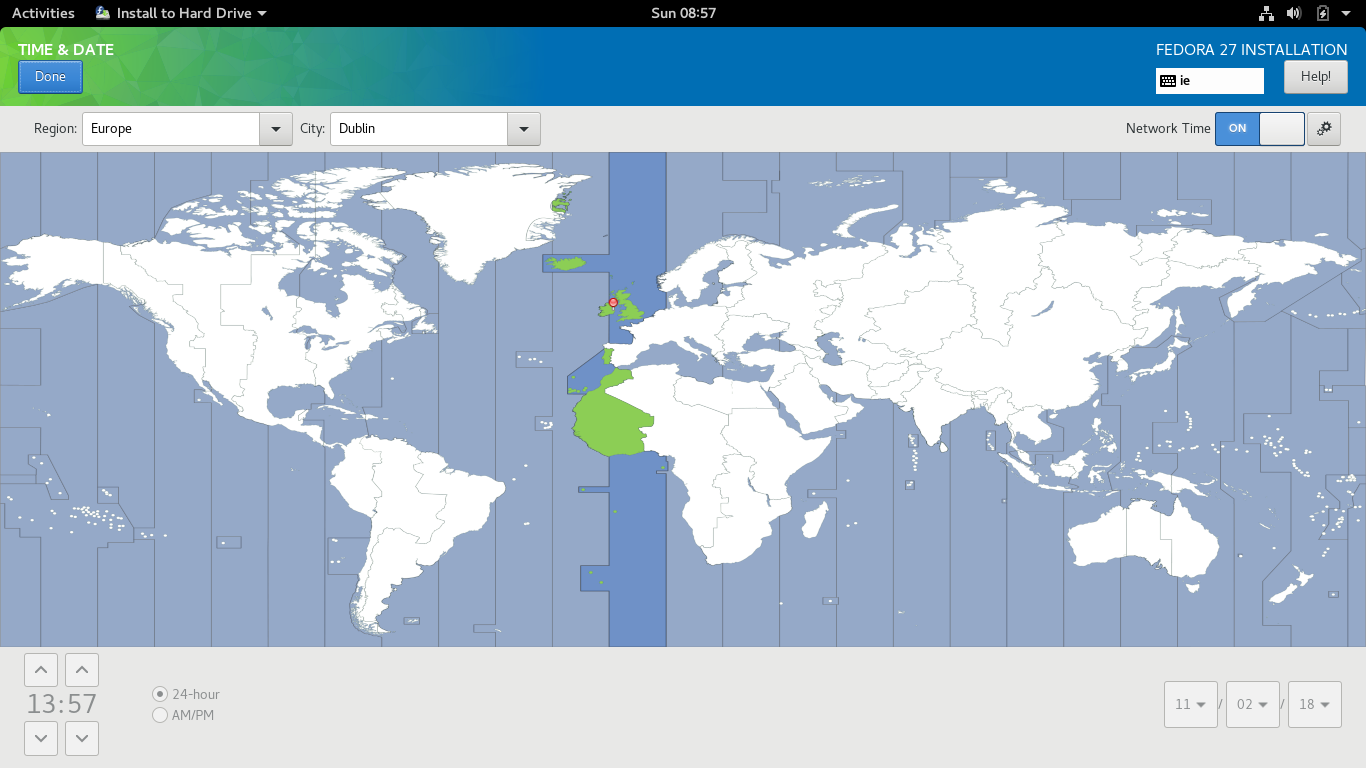
Click "Begin Installation"
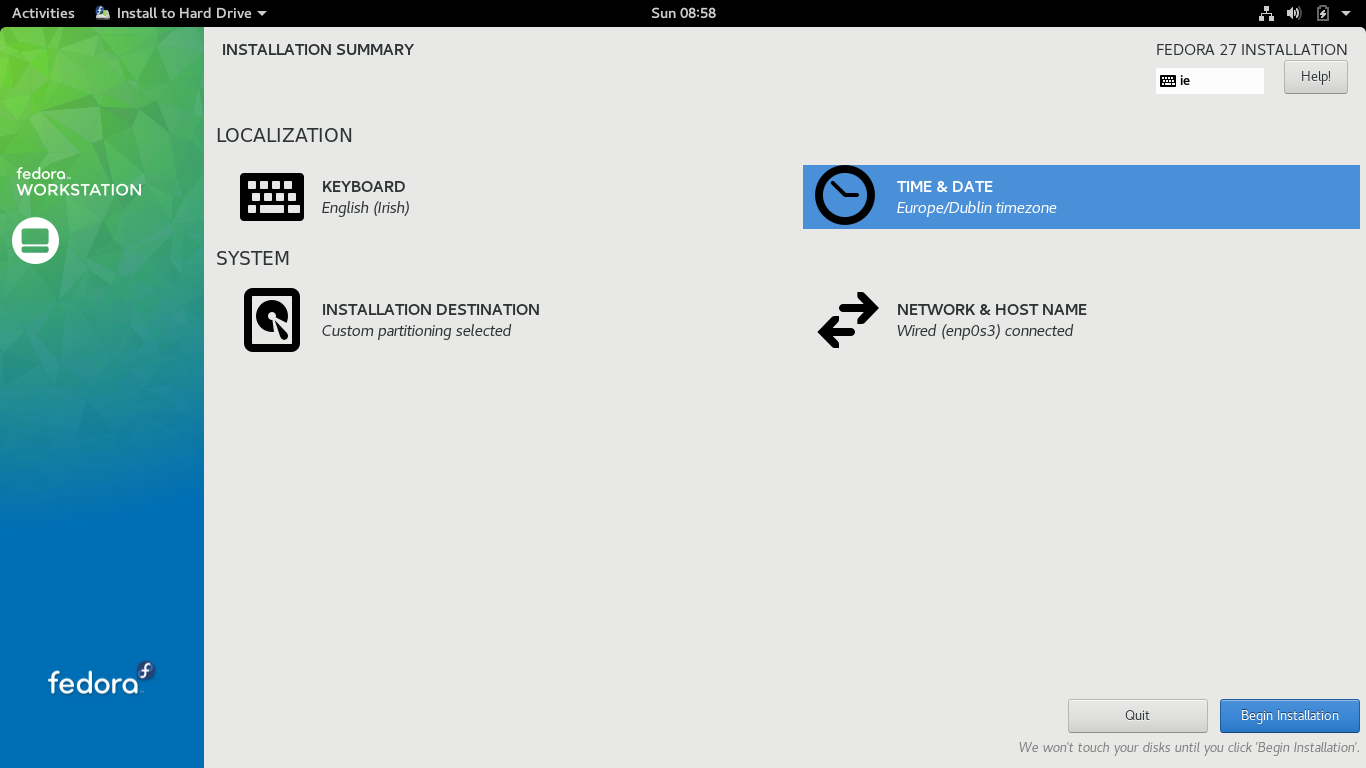
Select "ROOT PASSWORD"
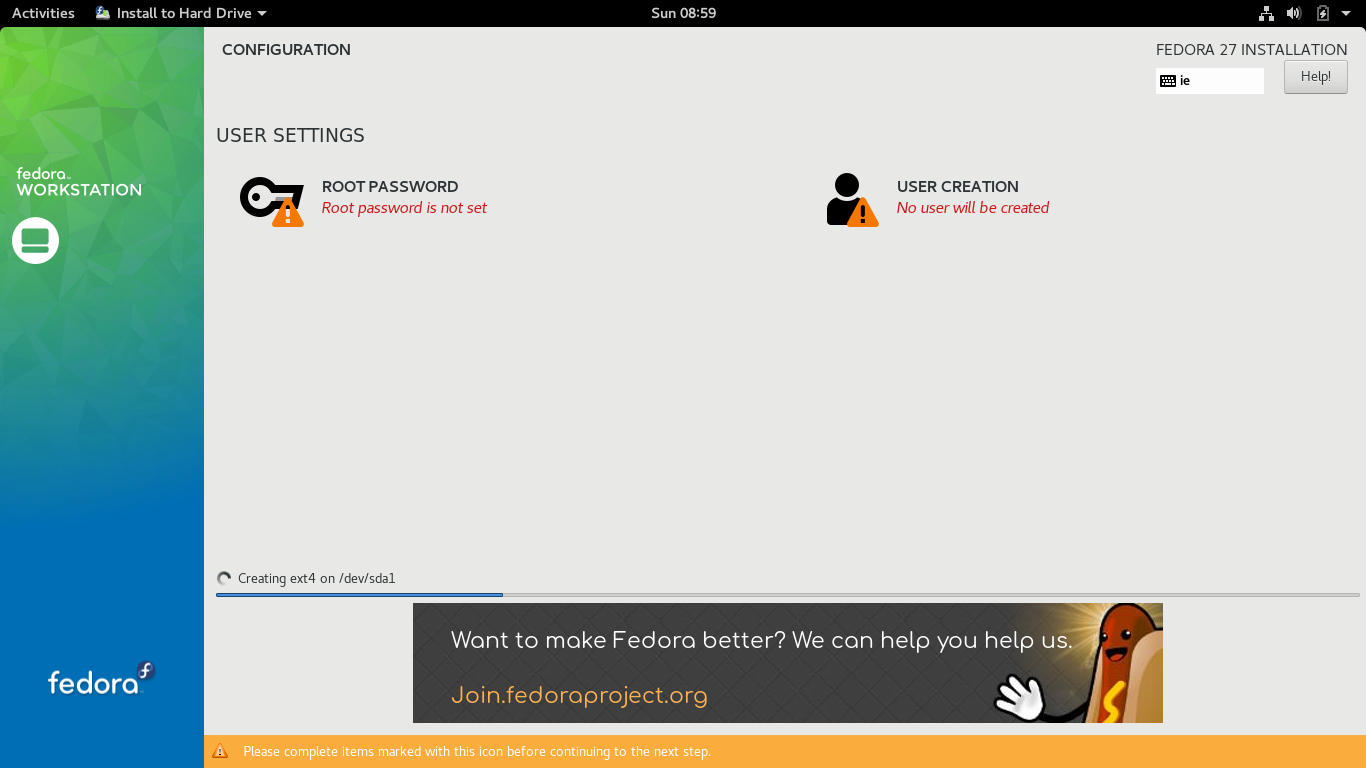
Enter a root password, if you use a simple password the anaconda installer will advise you its weak, if your happy with the chosen password click "Done" a second time.
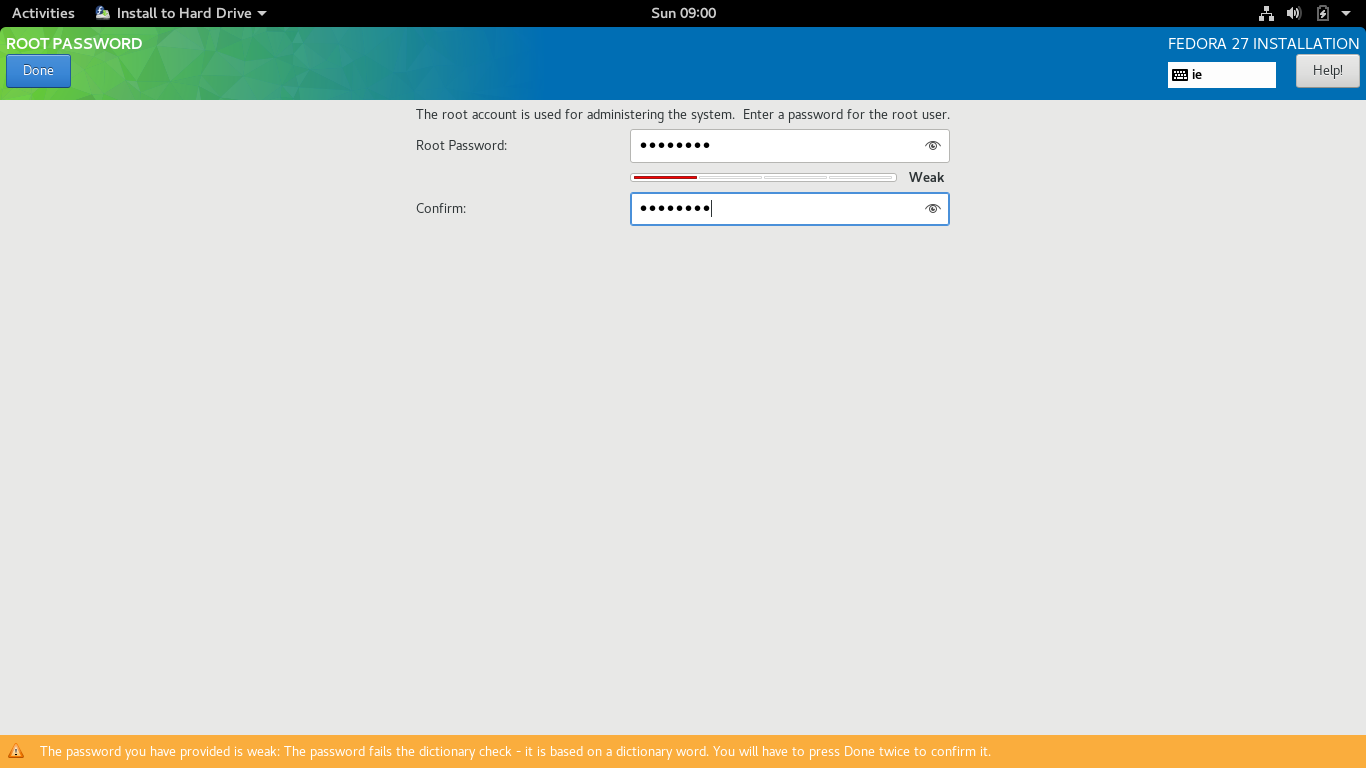
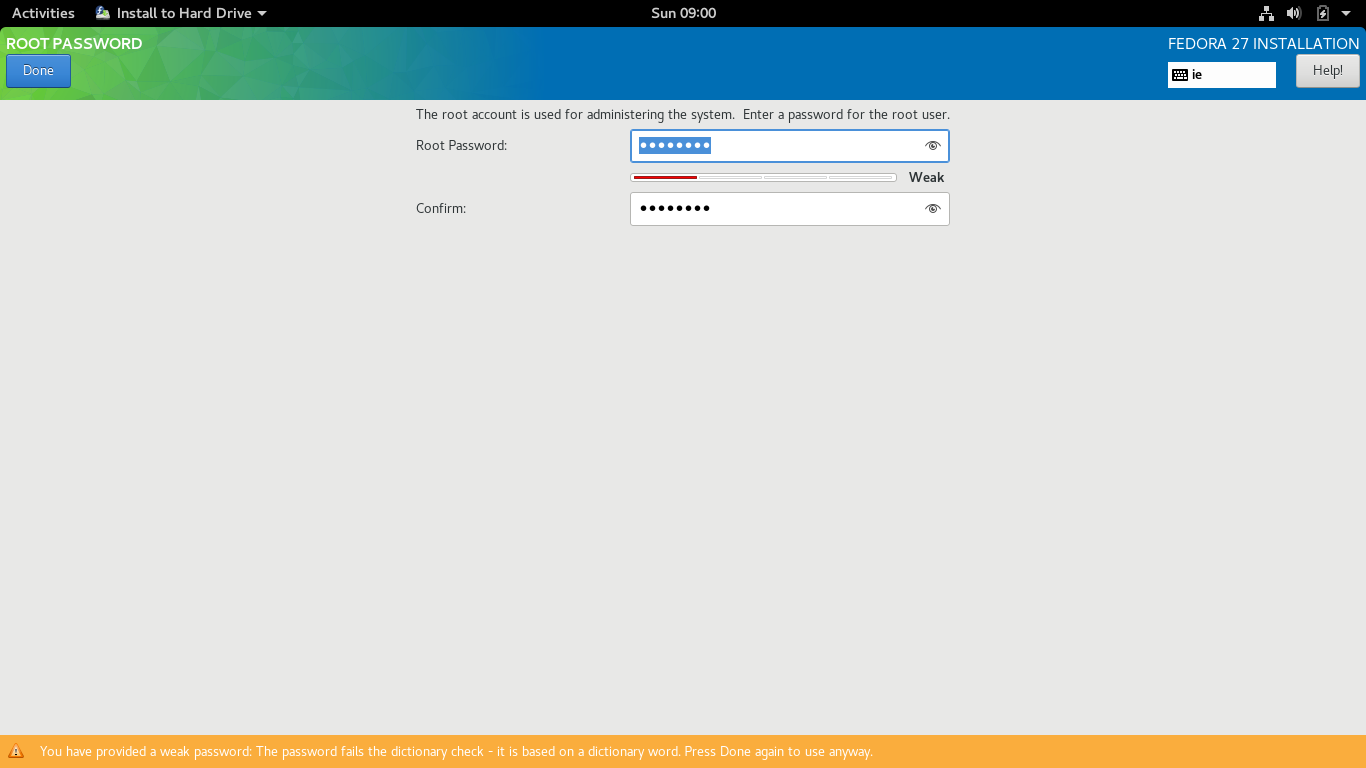
Select "USER CREATION"
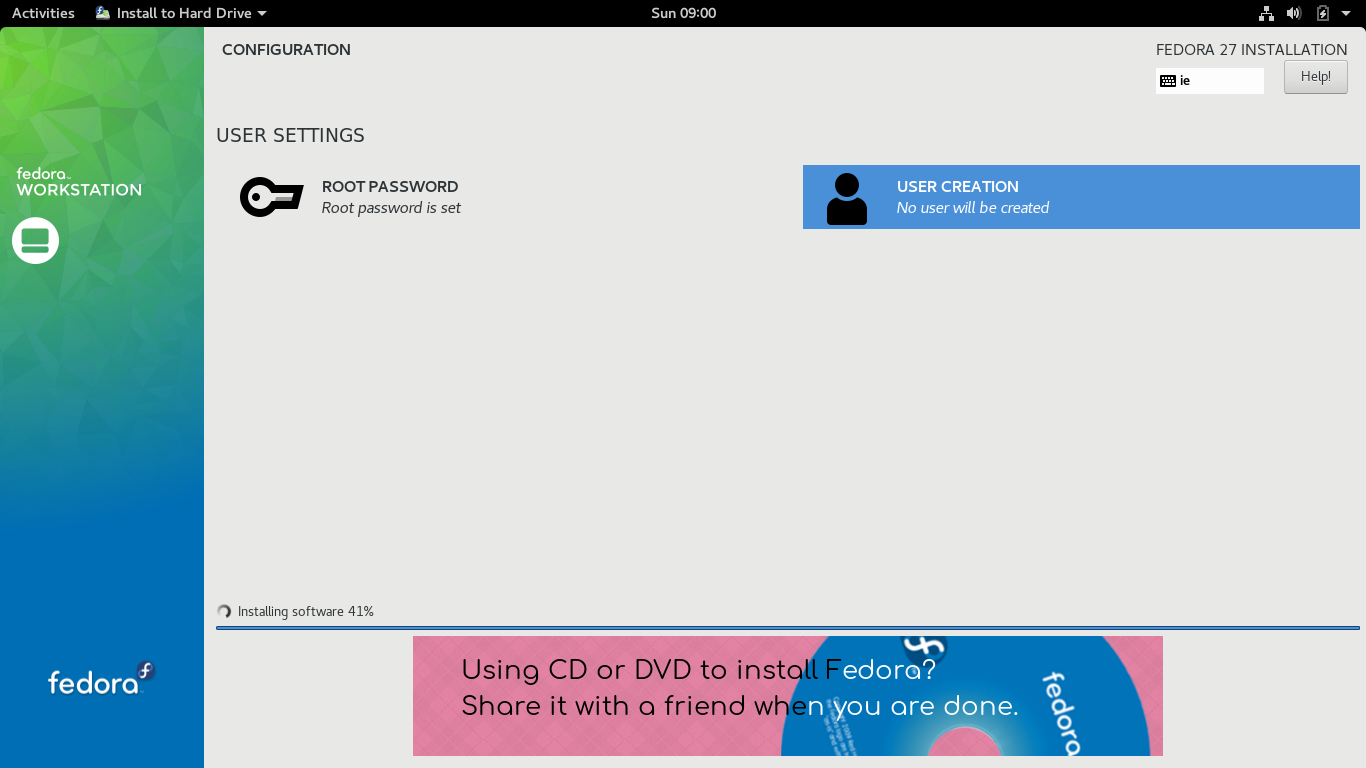
Enter your name:
Username:
Check Make this user Administrator.
And create a password.
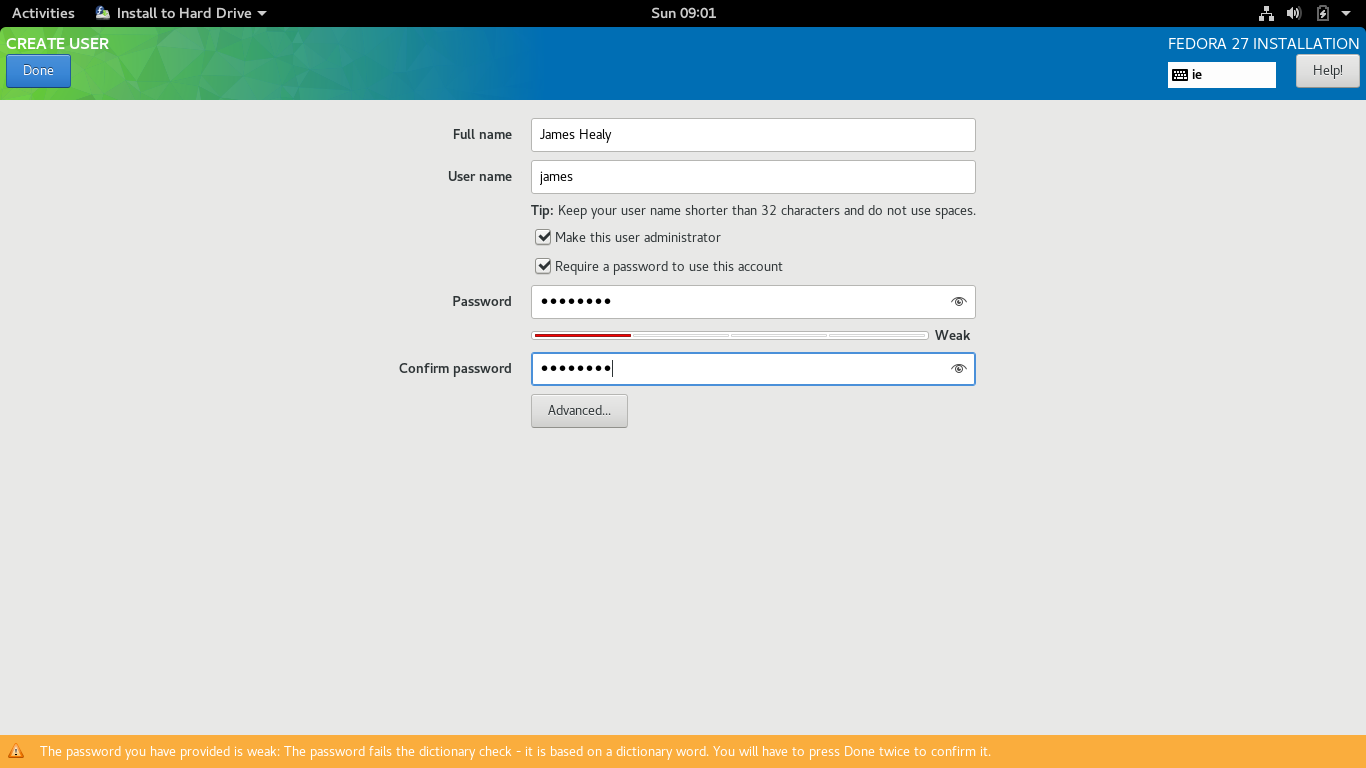
If you use a simple password the anaconda installer will advise you its weak, if your happy with the chosen password click "Done" a second time.
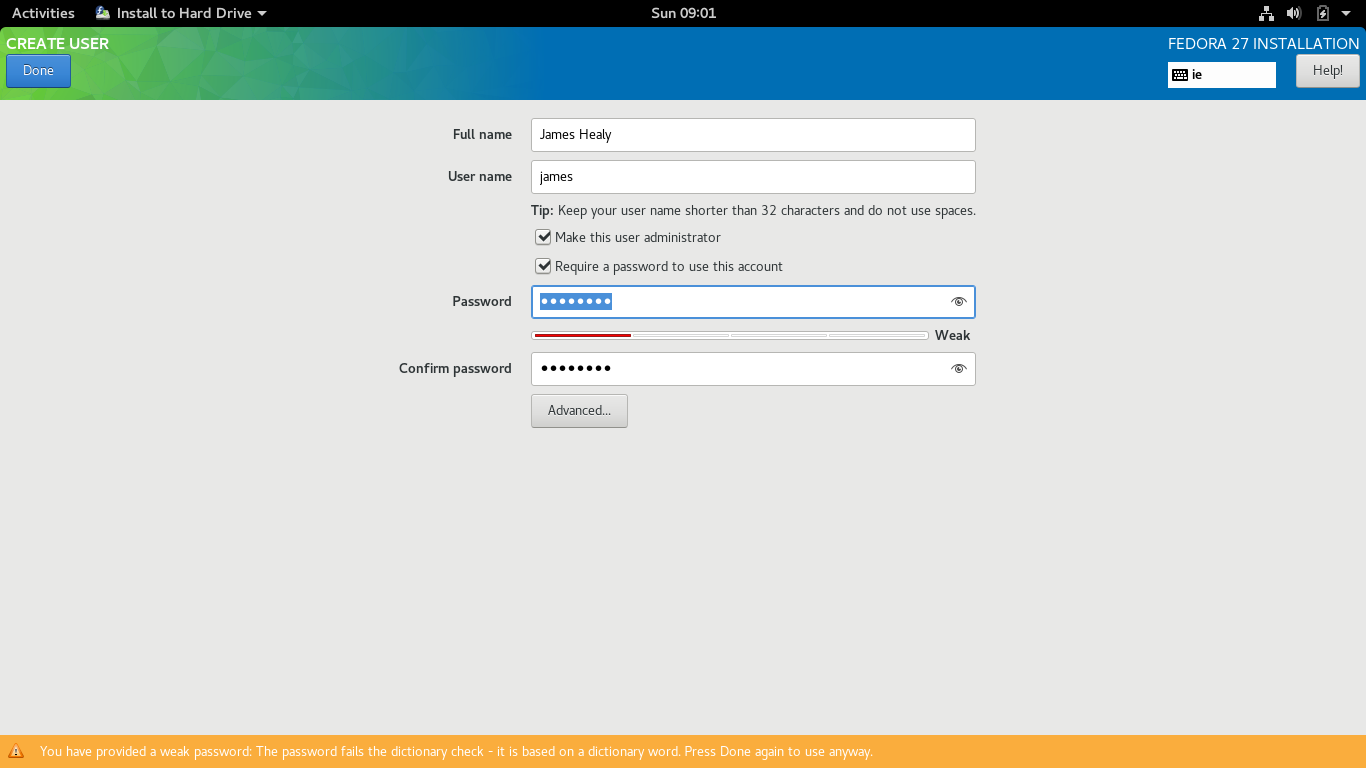
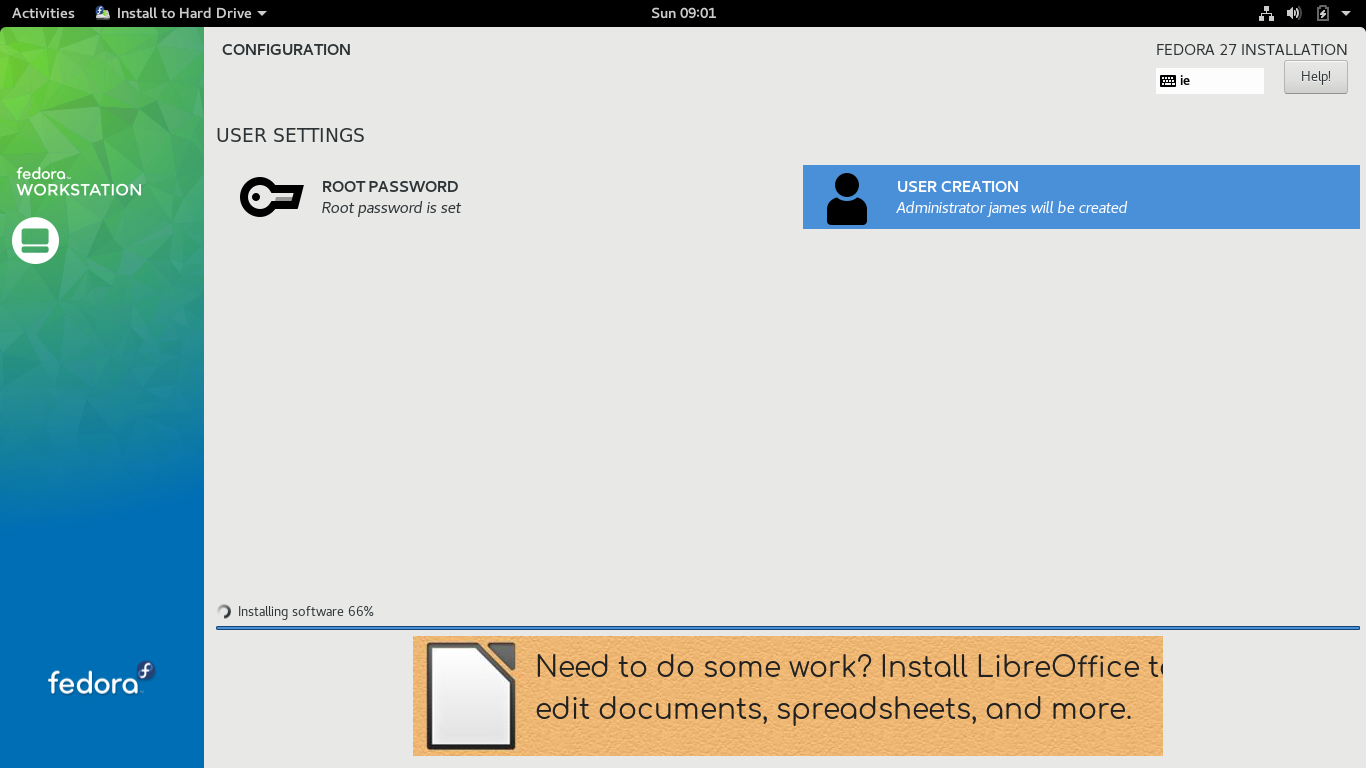
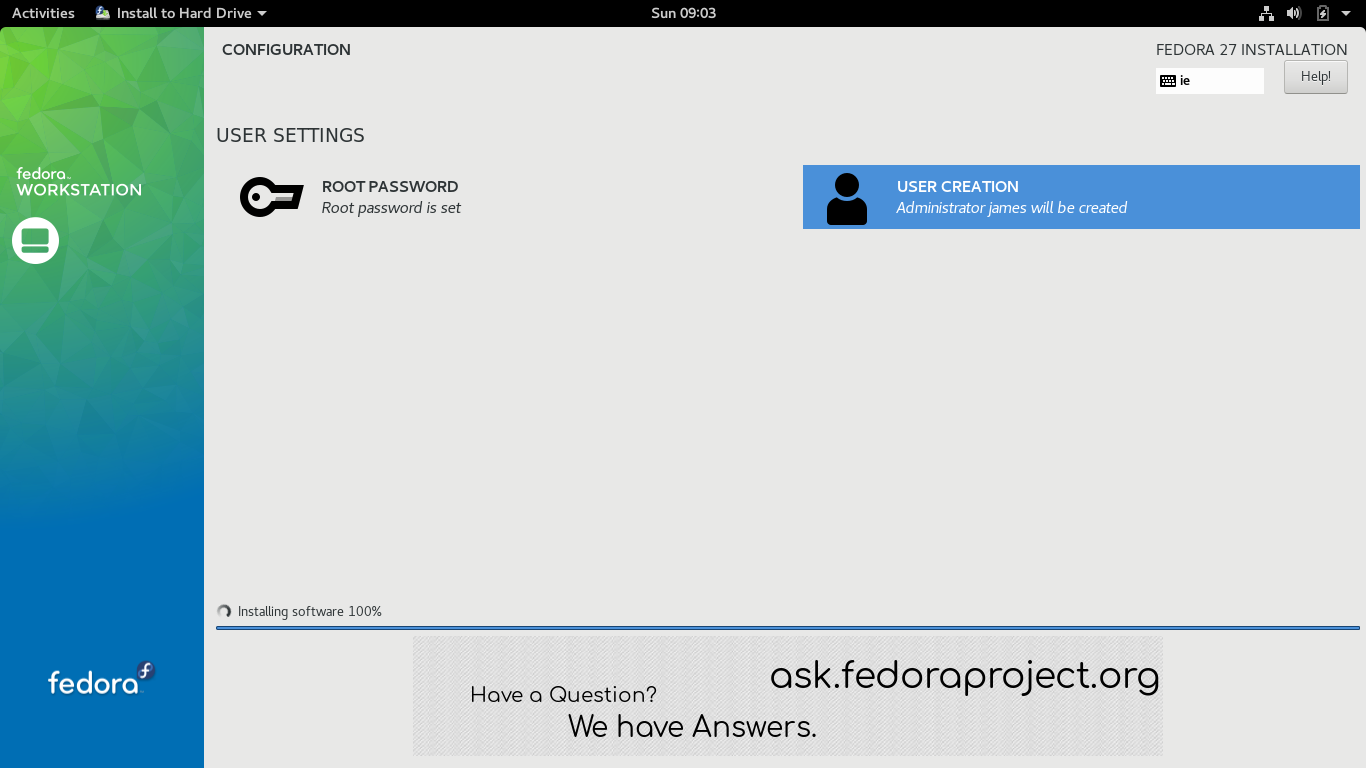
Once the installer has finished installing click on Quit.

Click on the top right hand corner then click on the power symbol.
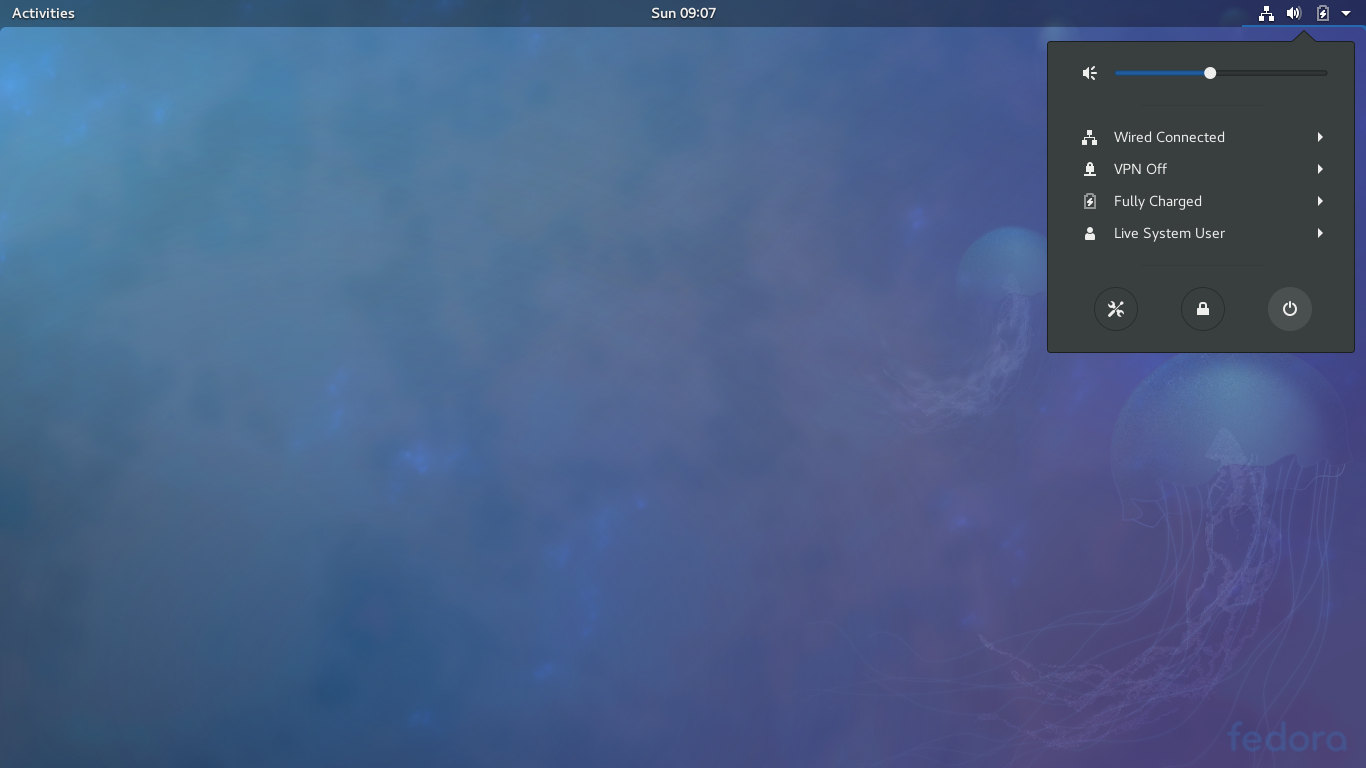
Click Restart.
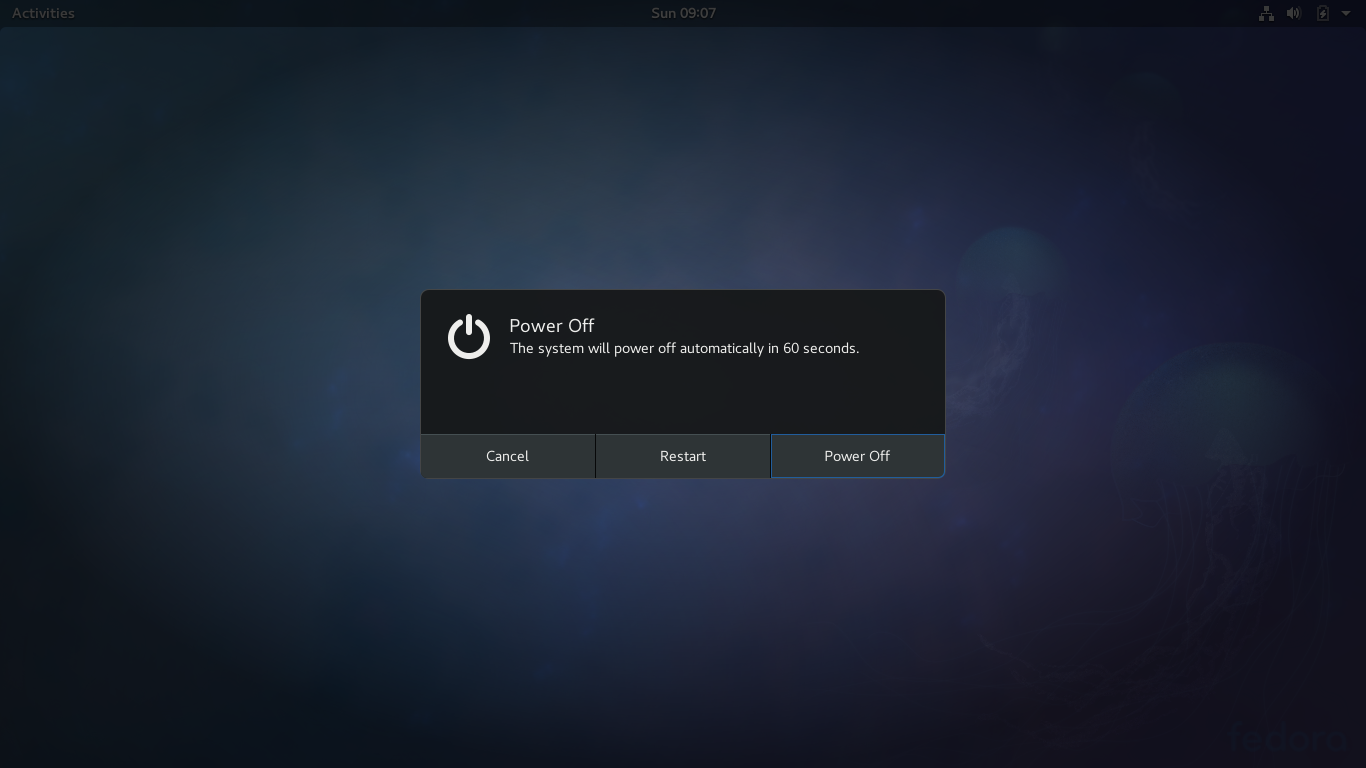
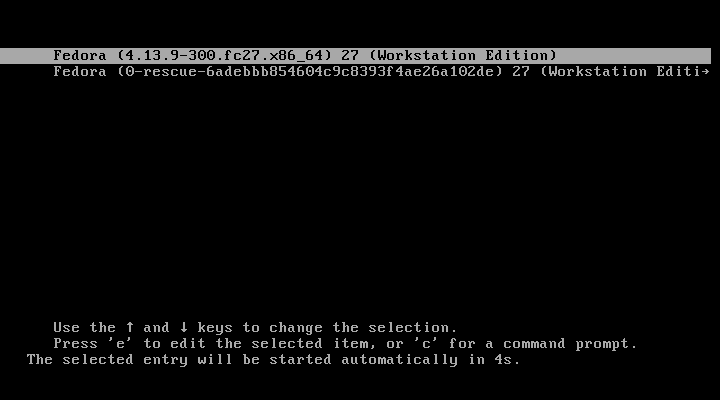
Click on your name.
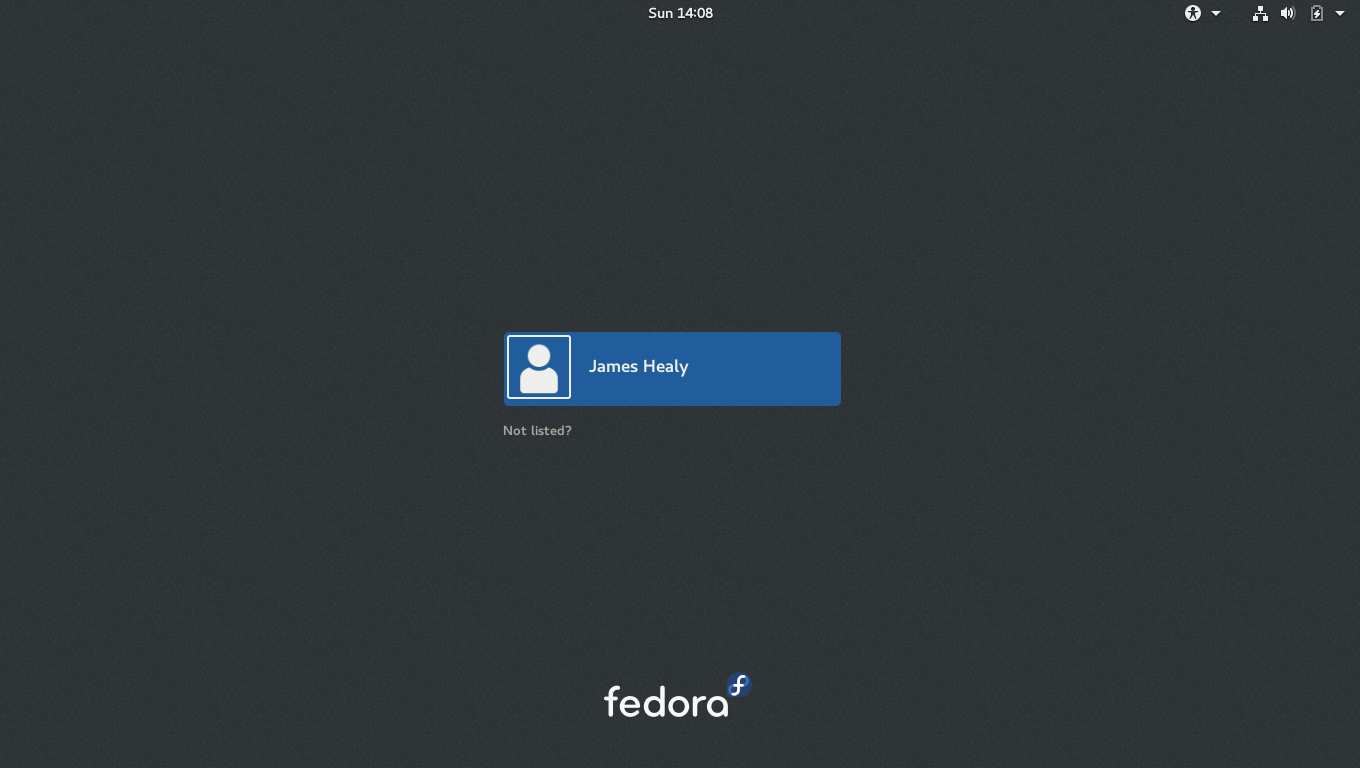
Enter your password then click "Sign In"
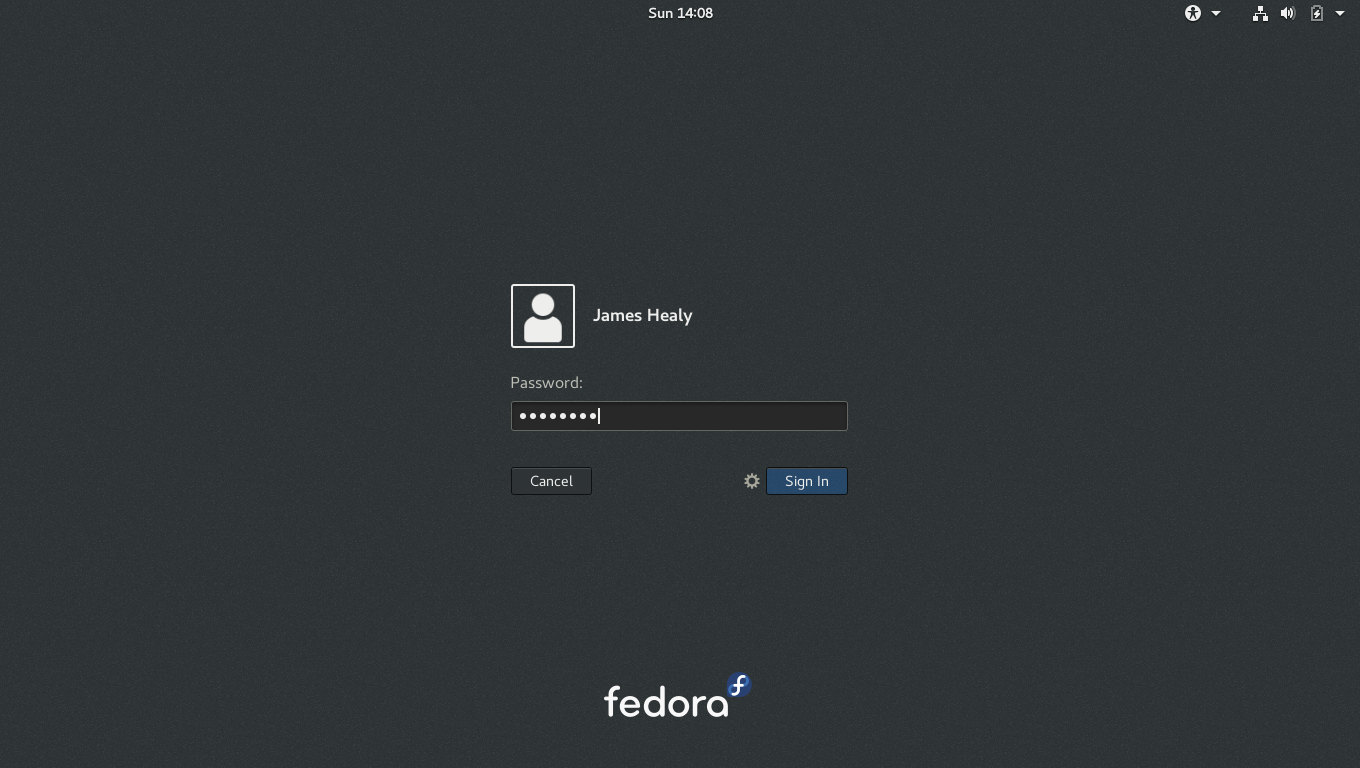
Select your Language.
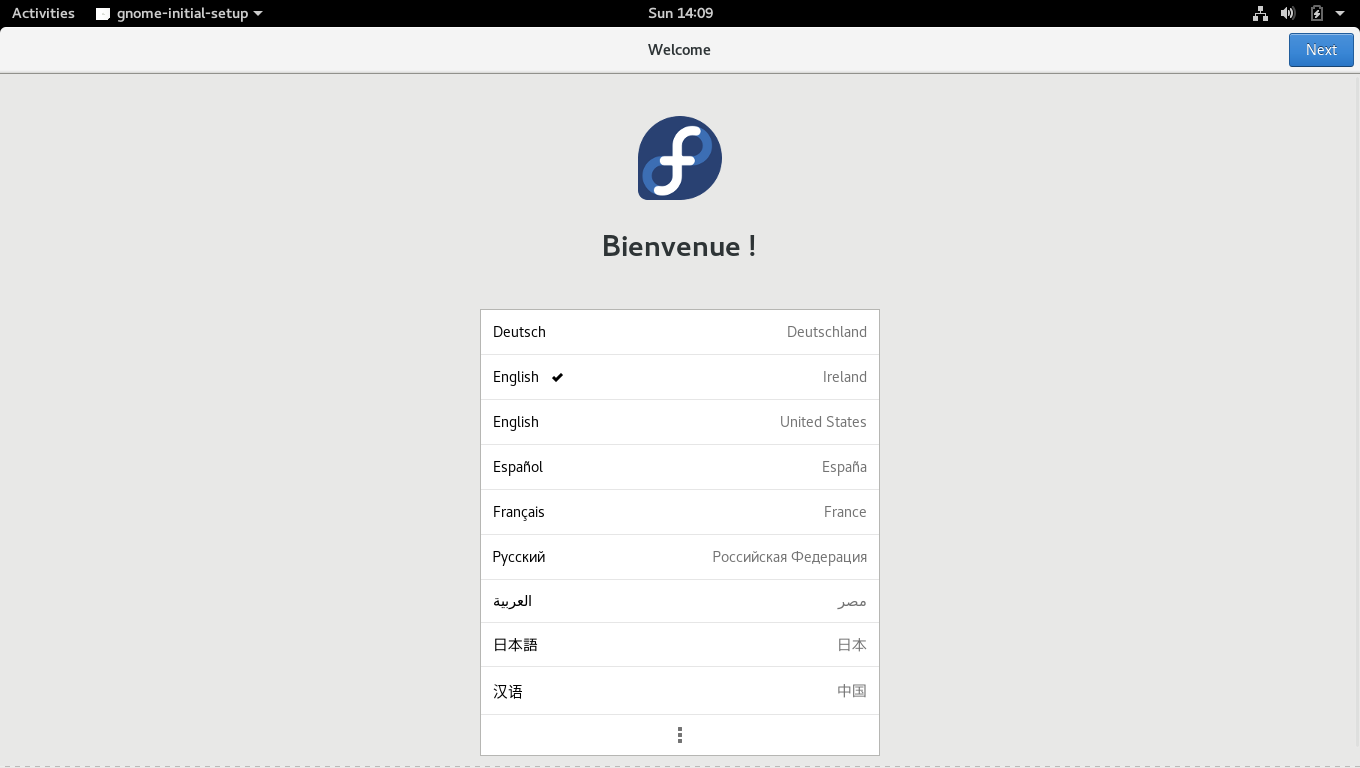
Select your Keyboard layout.
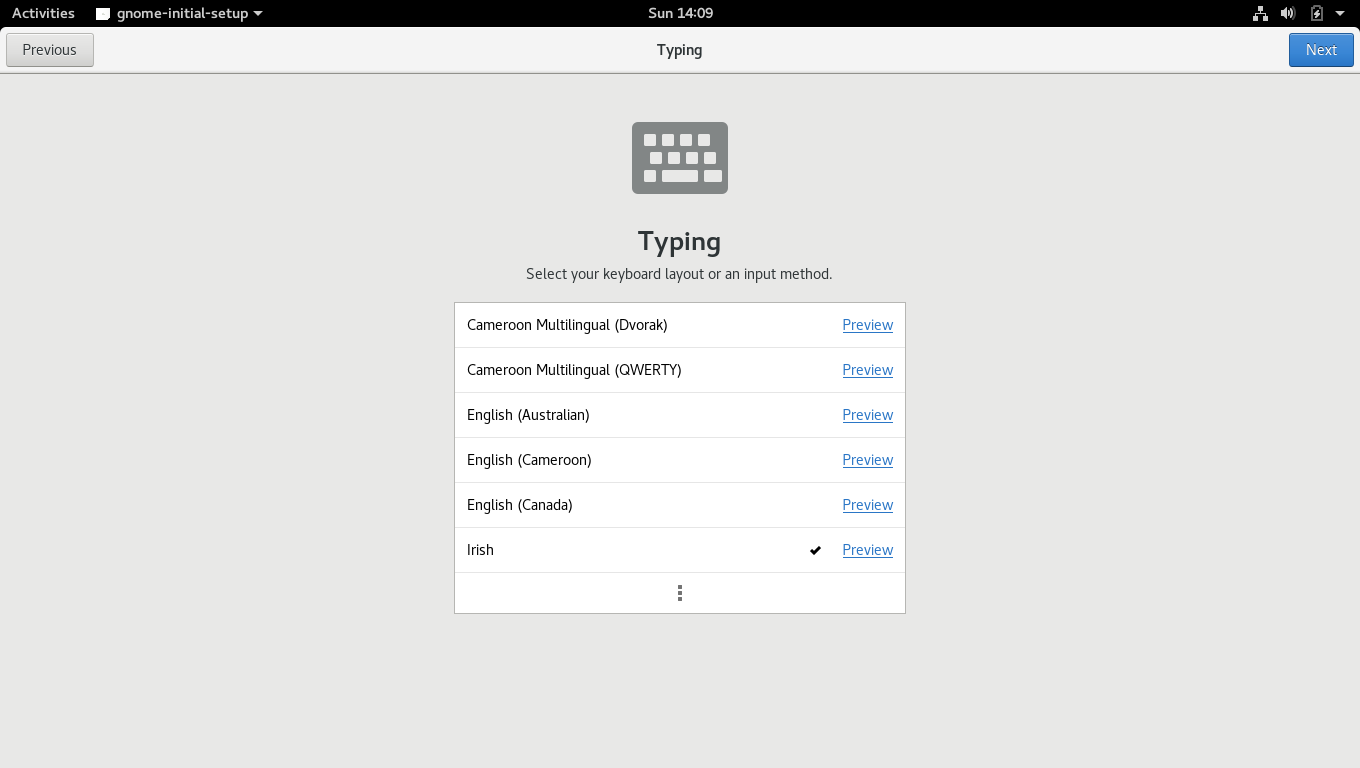
Adjust your Privacy settings:
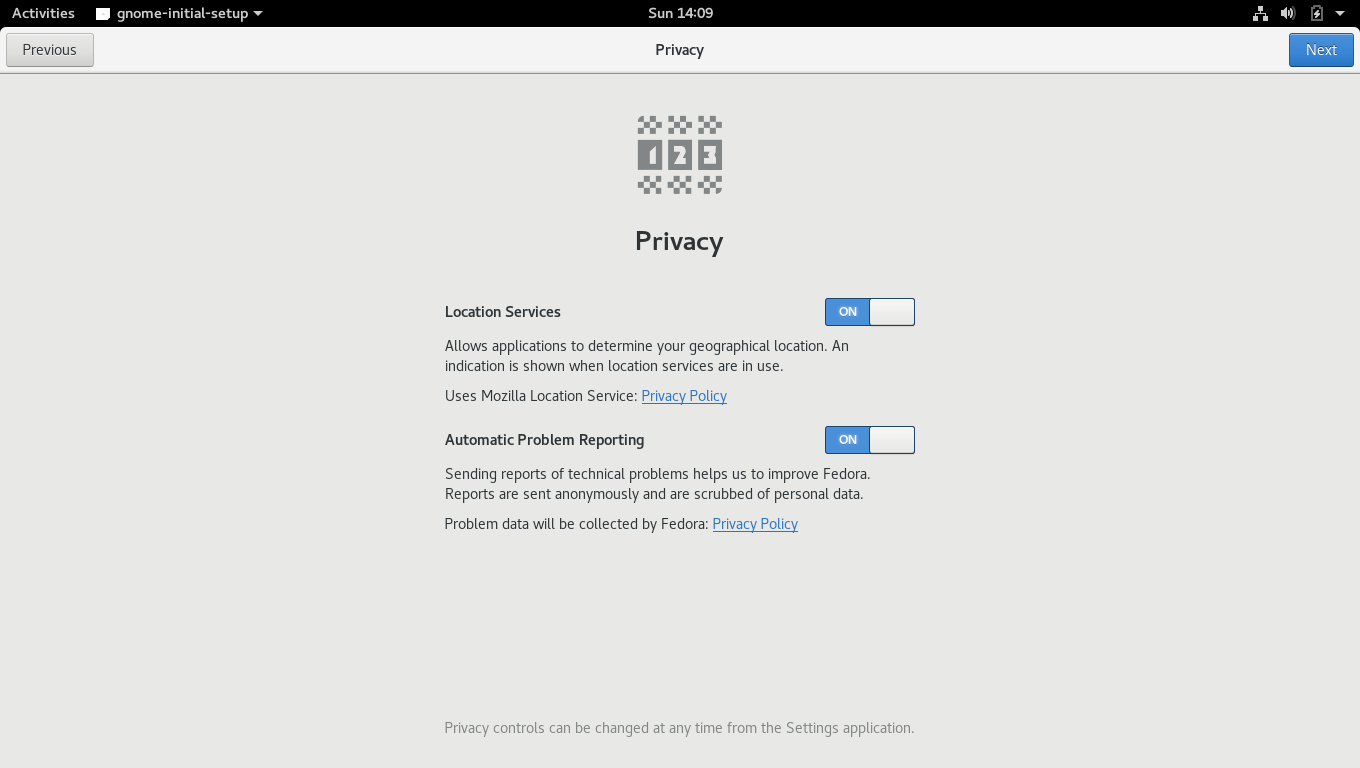
At this point you can add an Online Account, This is a nice feature as it will configure your email as well, for this tutorial I am skipping this step
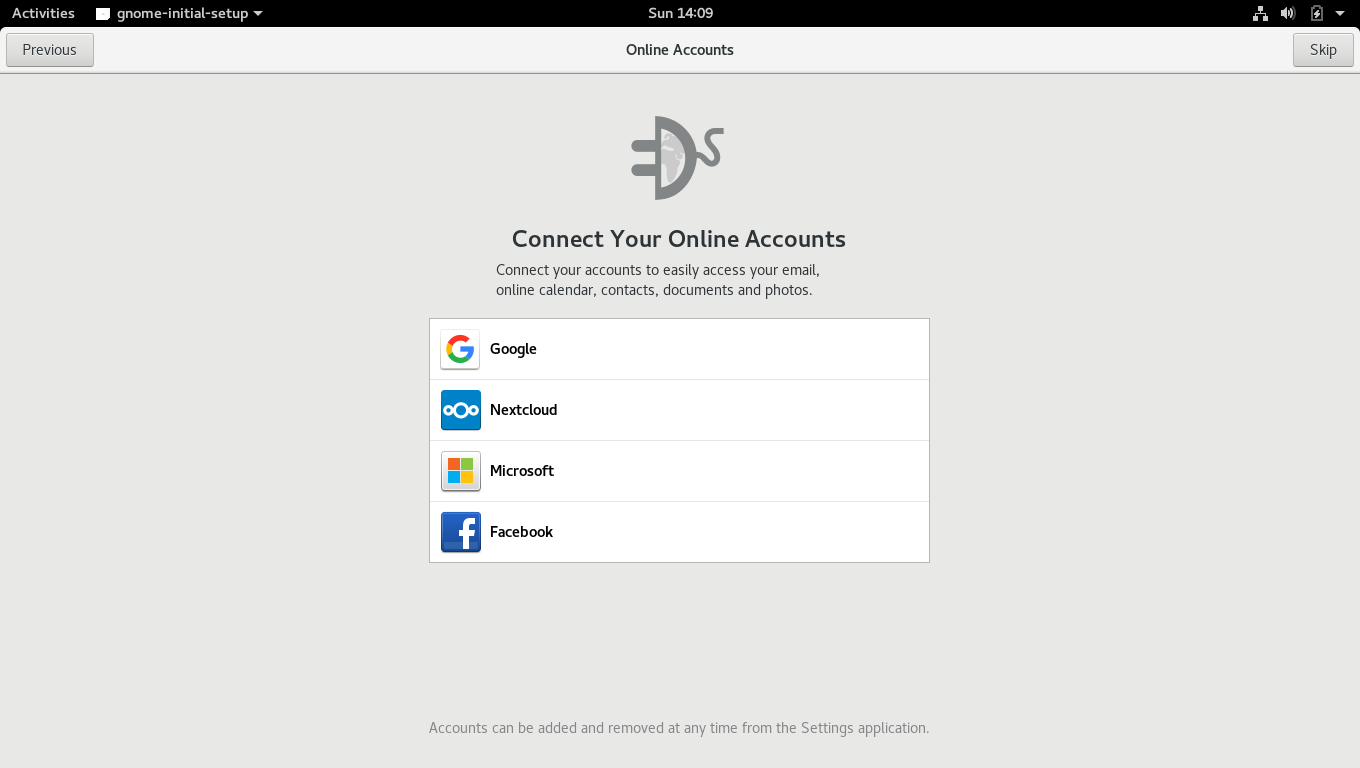
Click "Start Using Fedora"
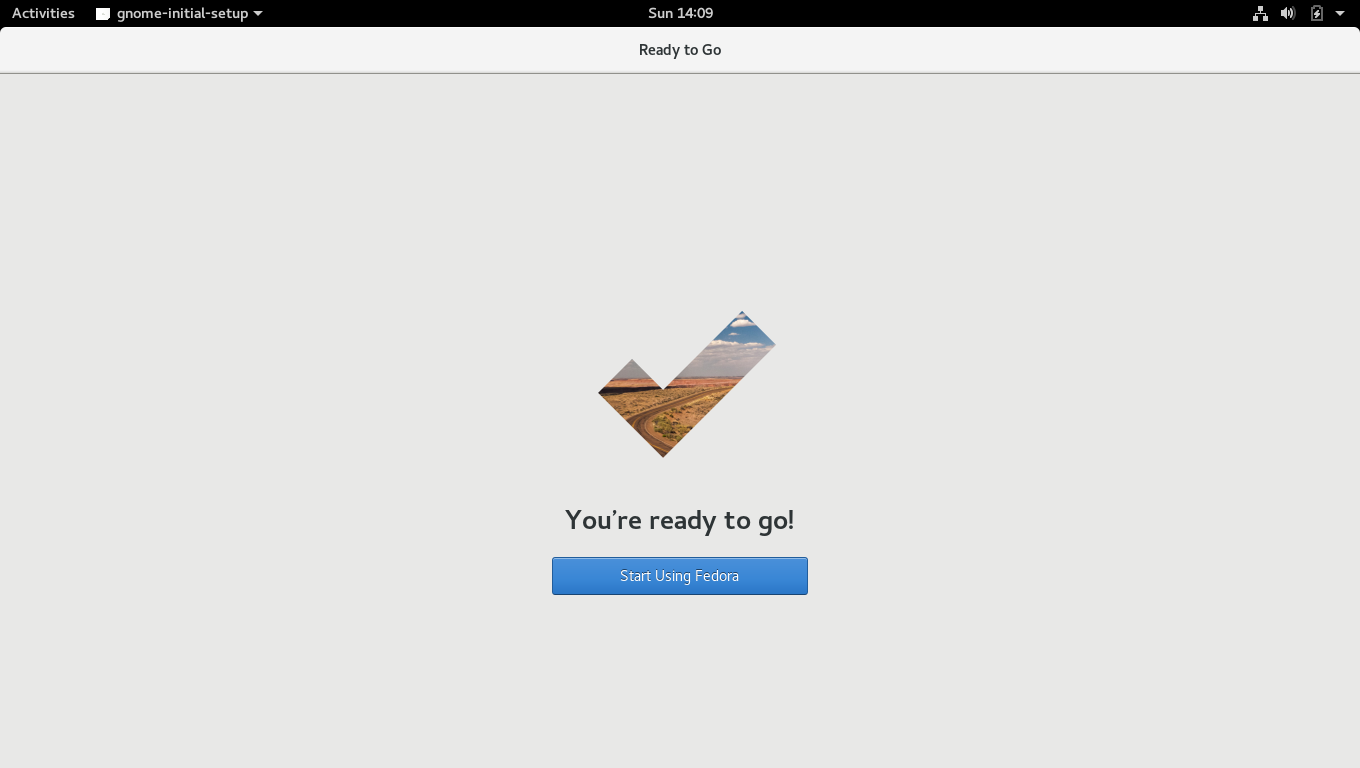
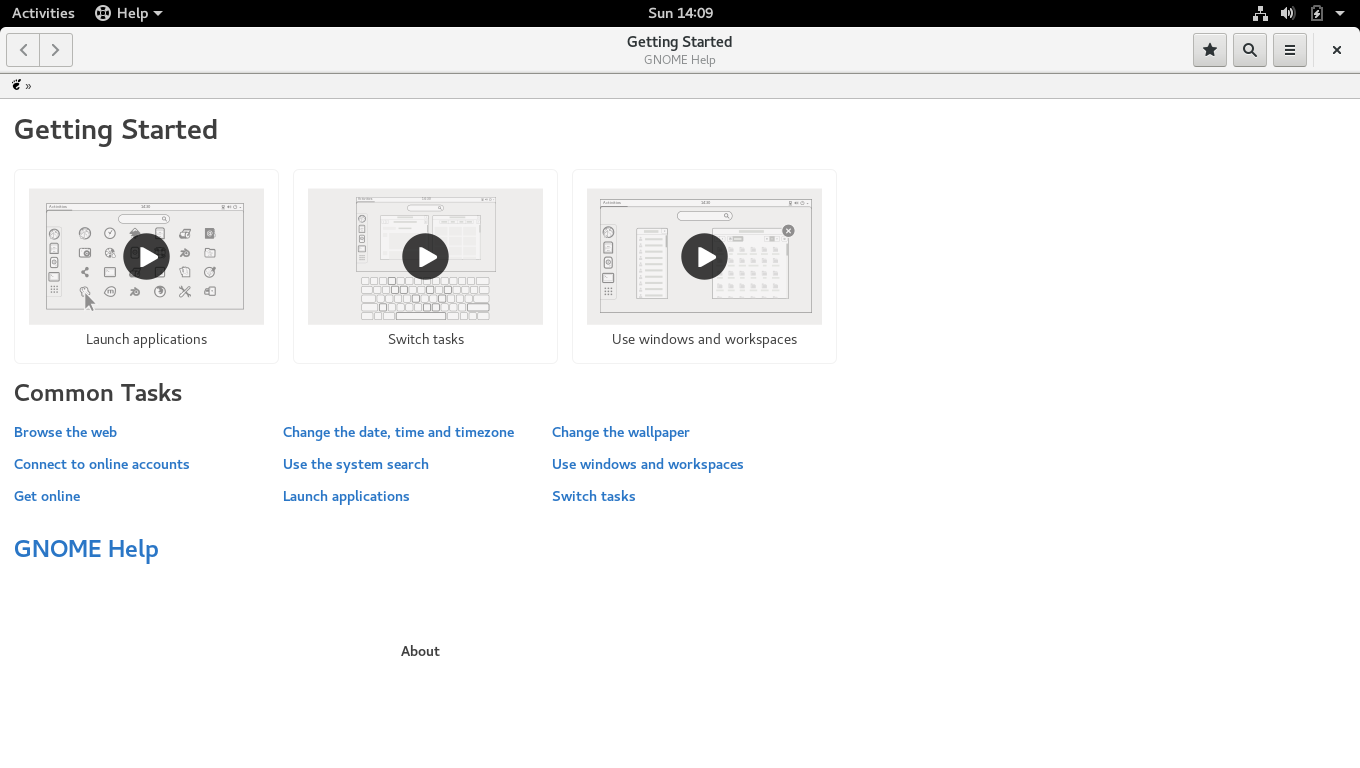
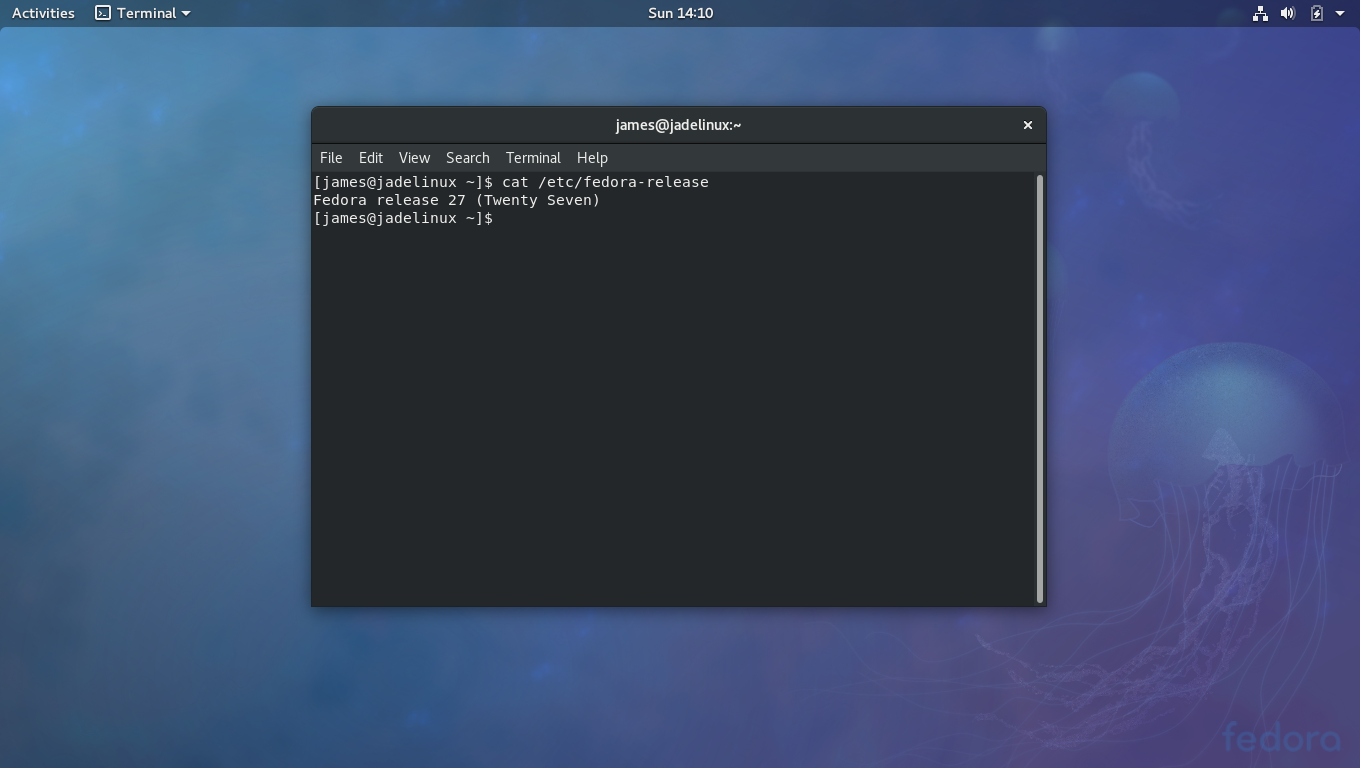
Congratulations! You have installed Fedora, I hope you have lots of fun with your new Linux desktop
Thank you for reading.