Installing Cent OS 7
This tutorial will show you how to do a DVD install of CentOS in a Virtual box environment. All you need for this tutorial is: Oracle's VM Virtualbox and latest Additions installed on your system and the latest CentOS-7-x86_64-DVD-1708.iso Boot image from CentOS website.
Download CentOS-7-x86_64-DVD-1708.isoDownload Virtualbox
Start your Virtualbox and mount CentOS-7-x86_64-DVD-1708.iso
This is a 64Bit ISO so your default Architecture will be 64bit If you need a 32Bit ISO it can be downloaded from CentOS's website.
Hit "Enter" to start the install.
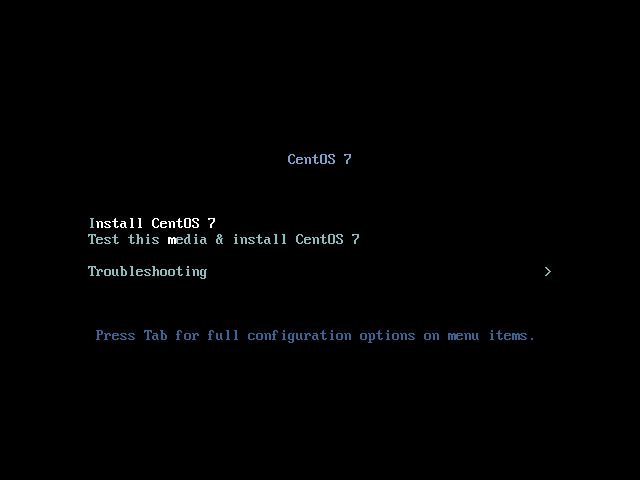
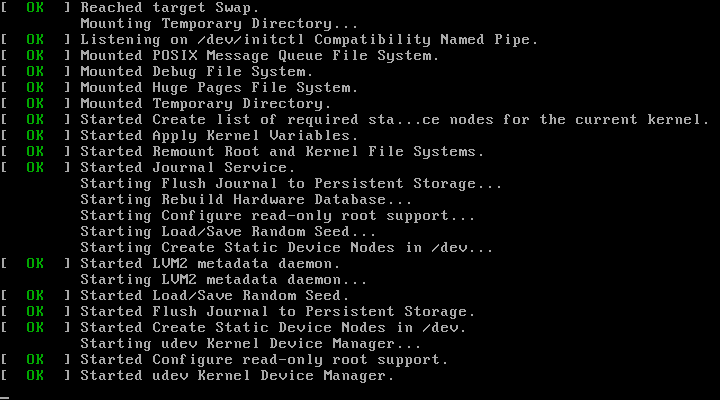
Select your Language, then click Continue.
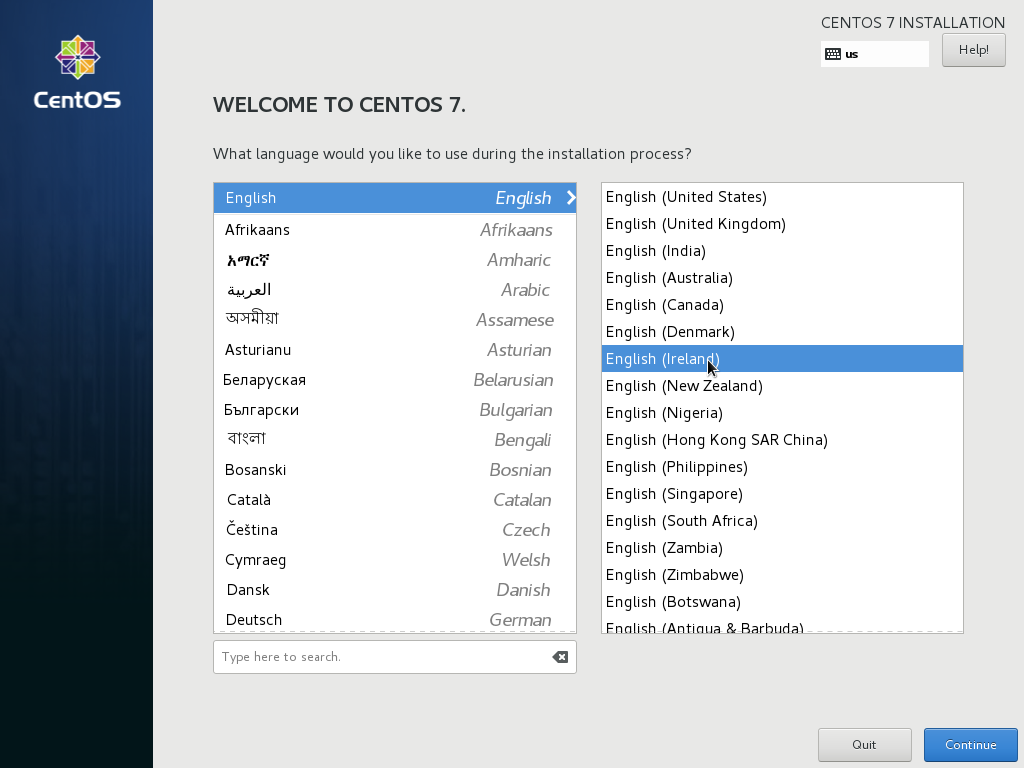
Click on "INSTALLATION DESTINATION"
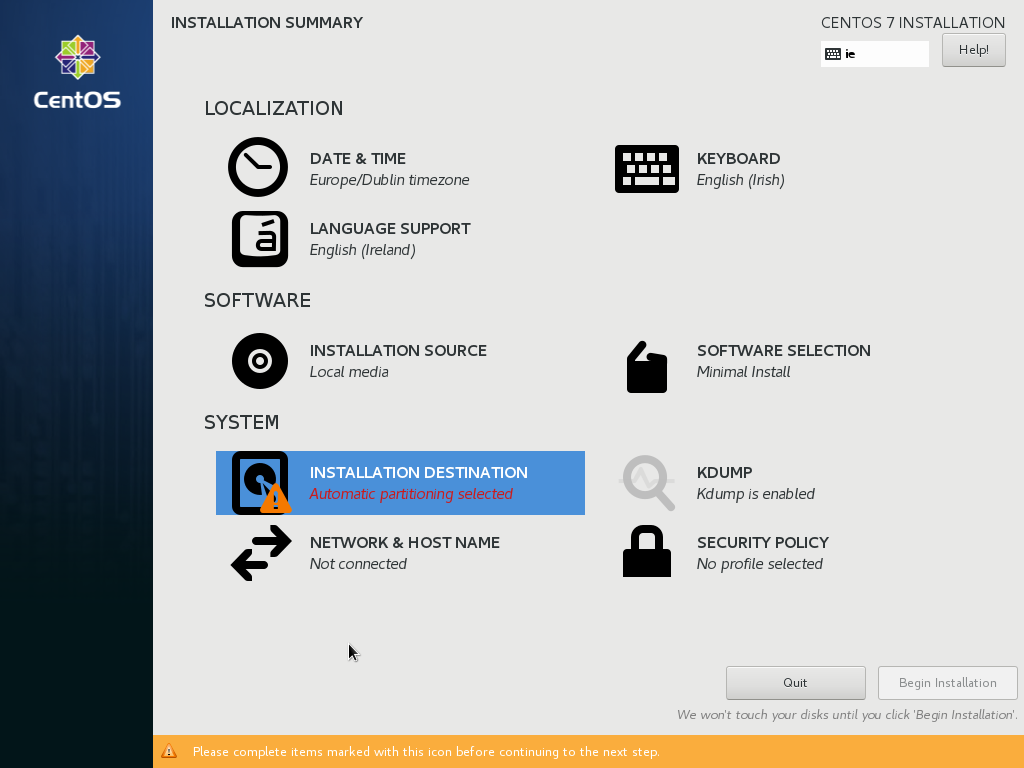
Select Automatically configure partition then click Done.
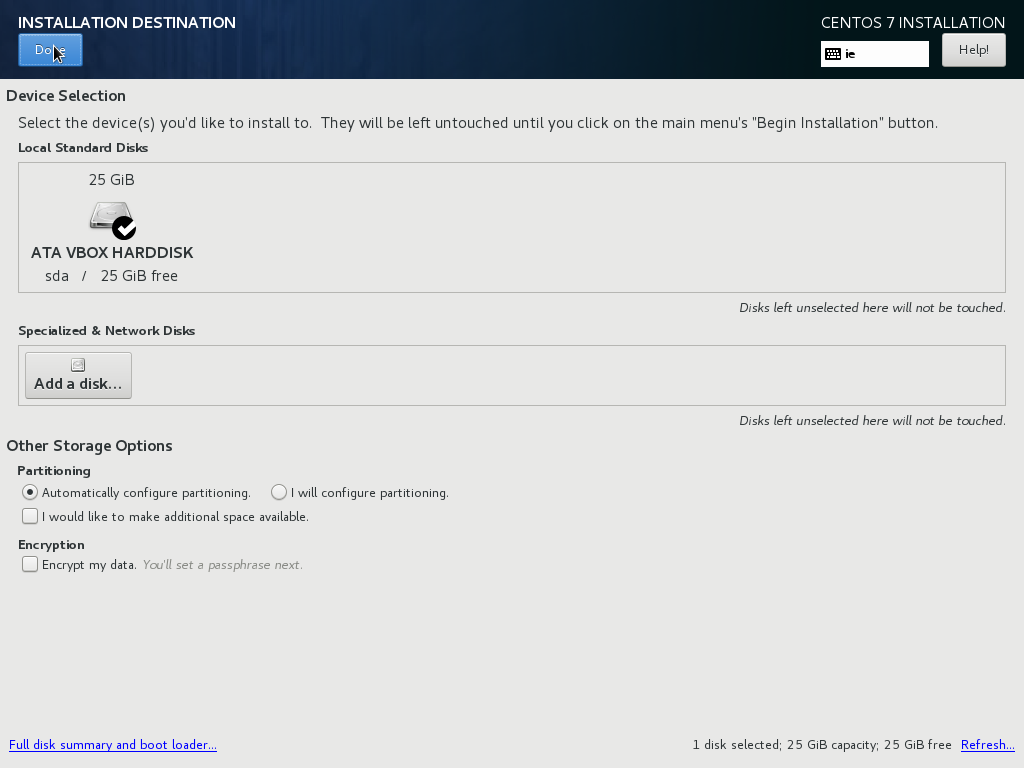
Select "NETWORK & HOSTNAME"
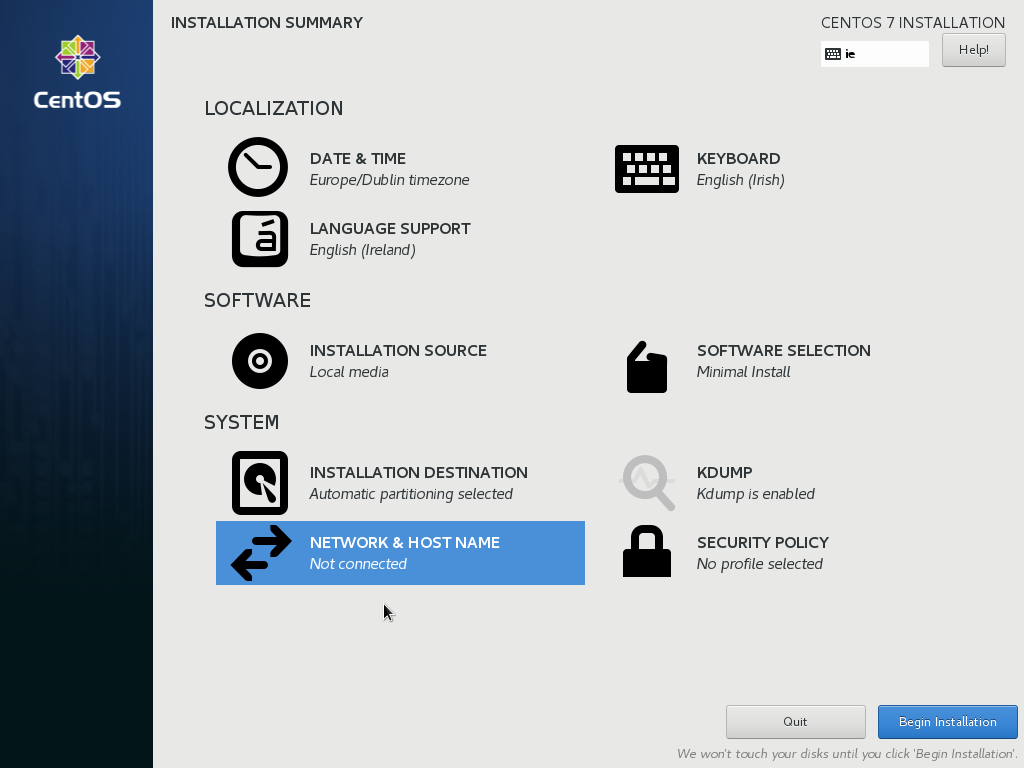
Set your hostname then click "Apply" and "Done"
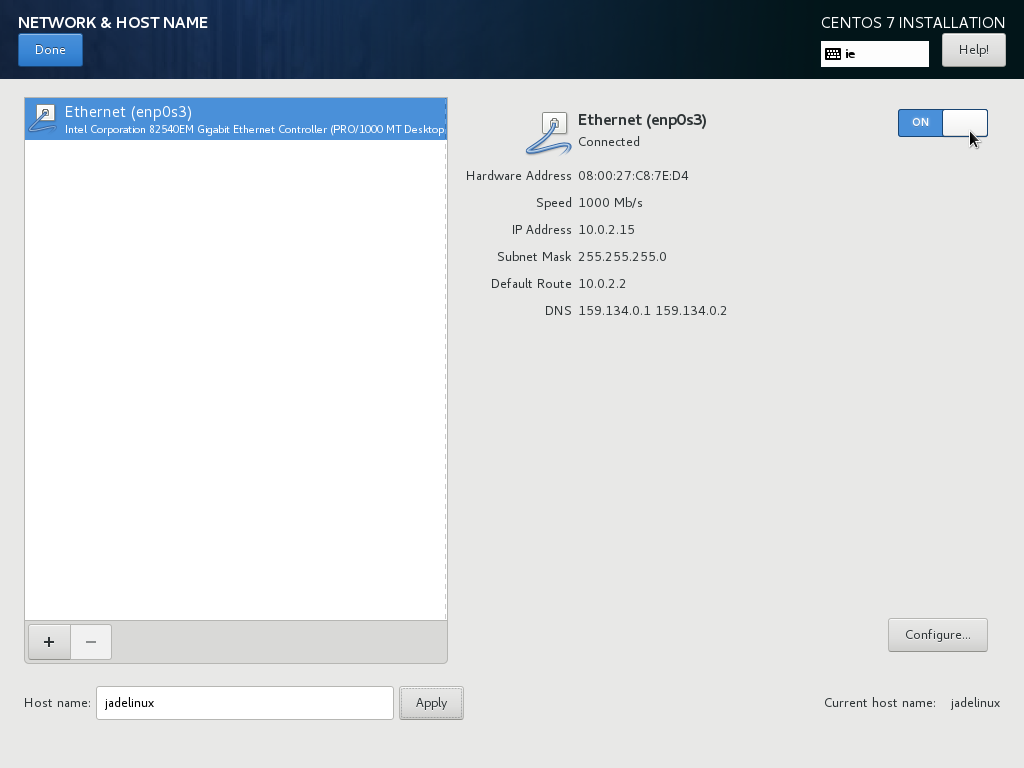
Select "SOFTWARE SELECTION"
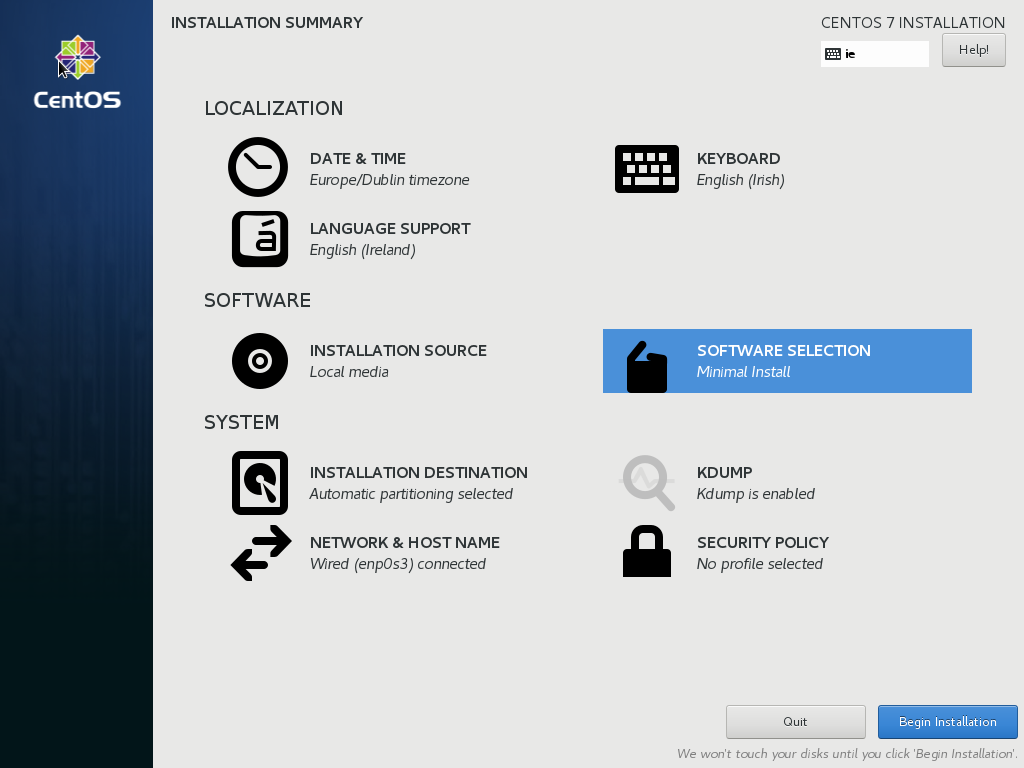
Select the software you require, you can use the screenshot as a reference.
But GNOME Desktop is more then enough to get you going.
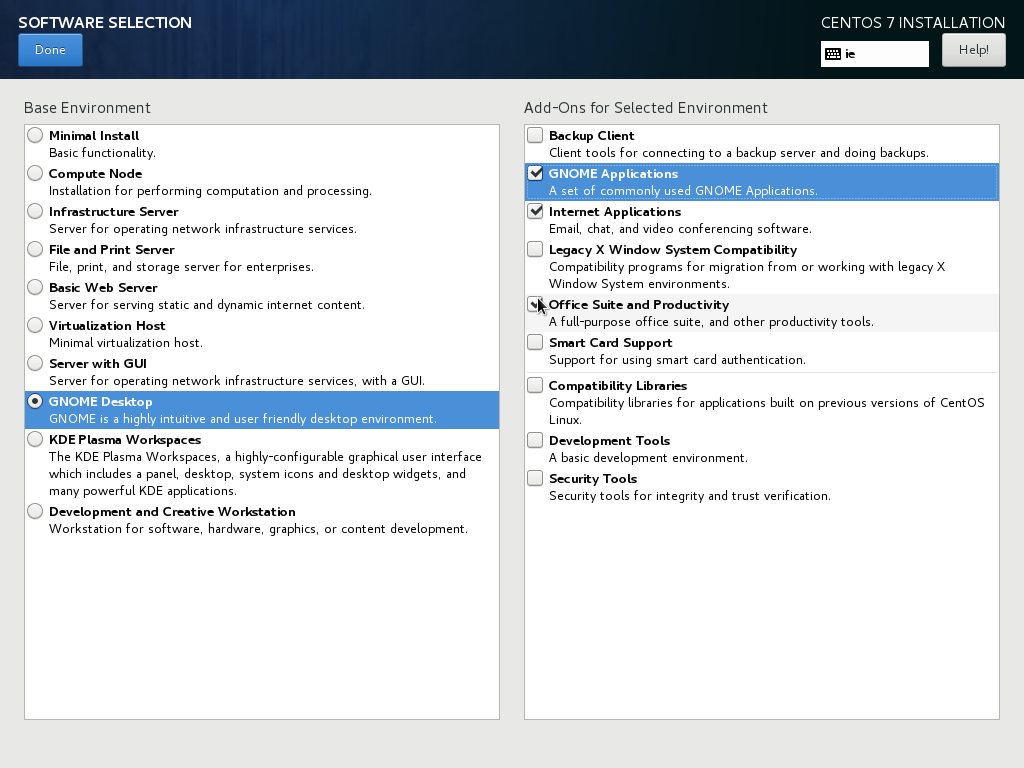
Click "Begin Installation"
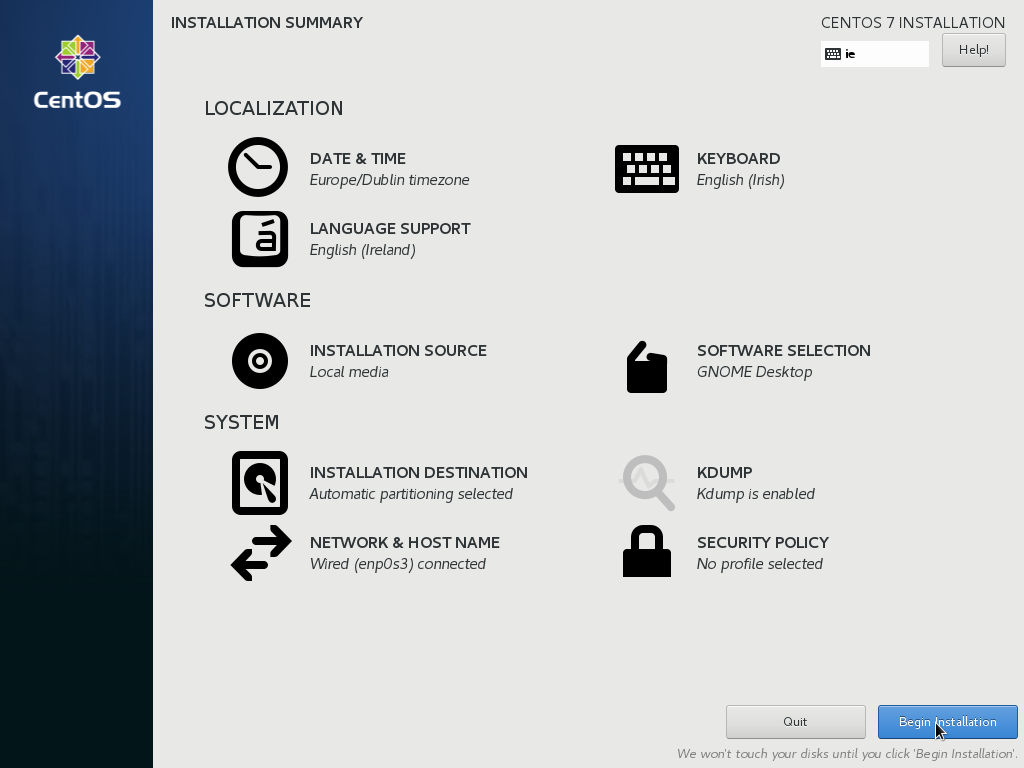
Select "ROOT PASSWORD"
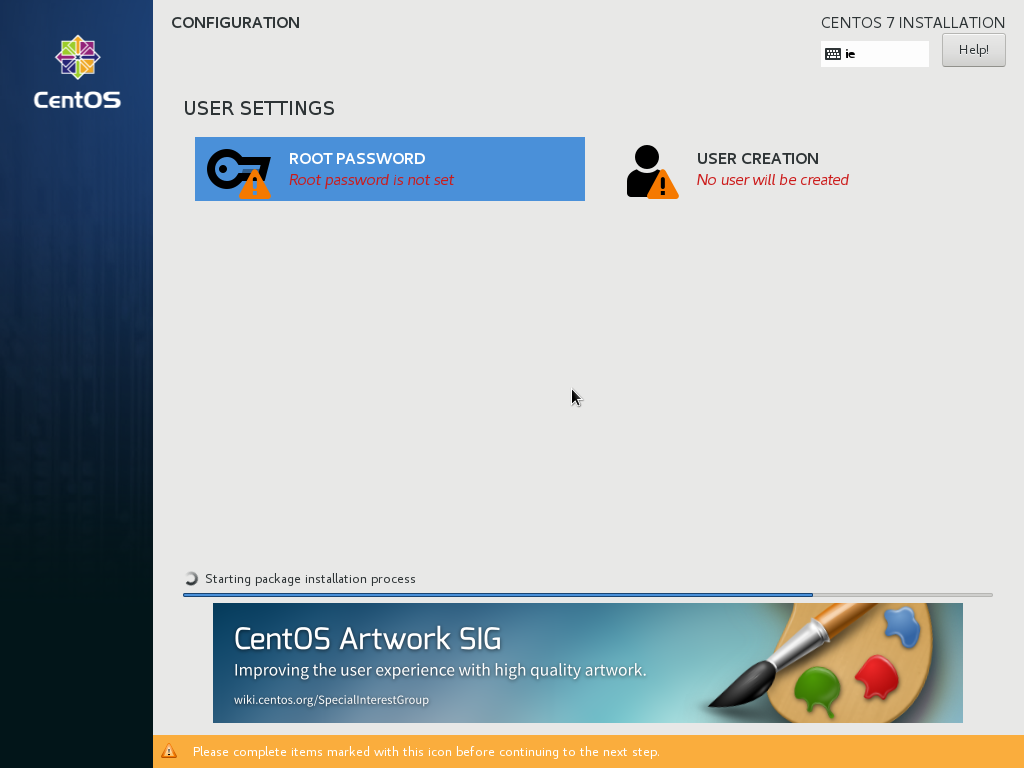
Enter a root password, if you use a simple password the anaconda installer will advise you its weak, if your happy with the chosen password click "Done" a second time.
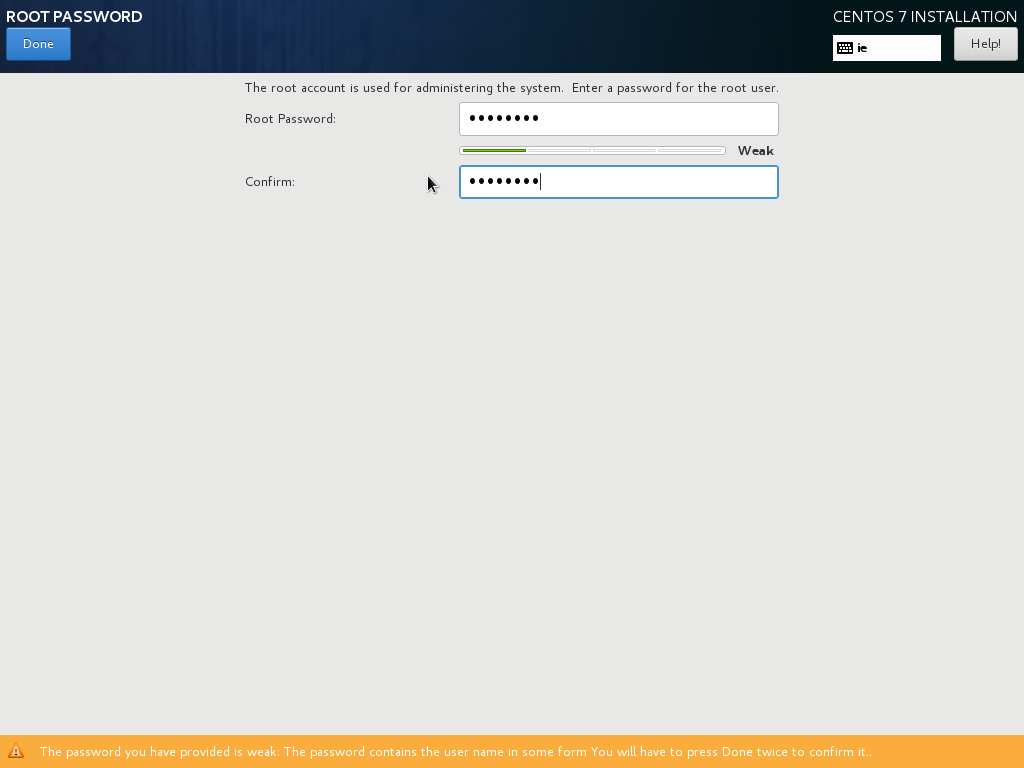
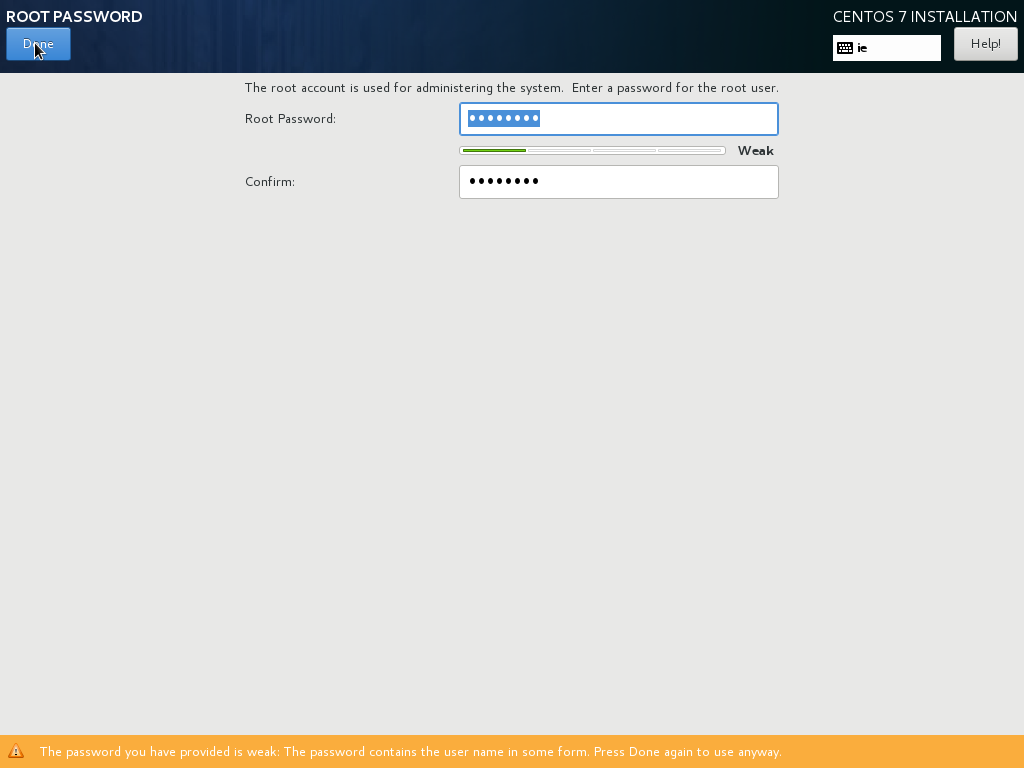
Select "USER CREATION"
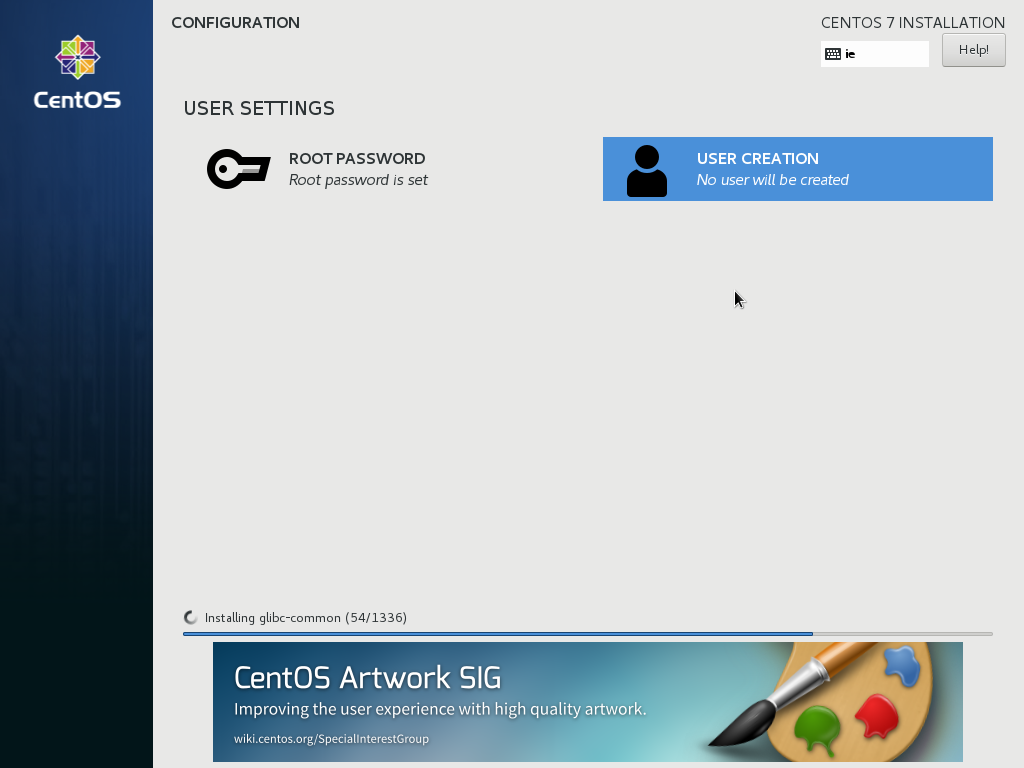
Enter your name:
Username:
Check Make this user Administrator.
And create a password.
Then click "Done"
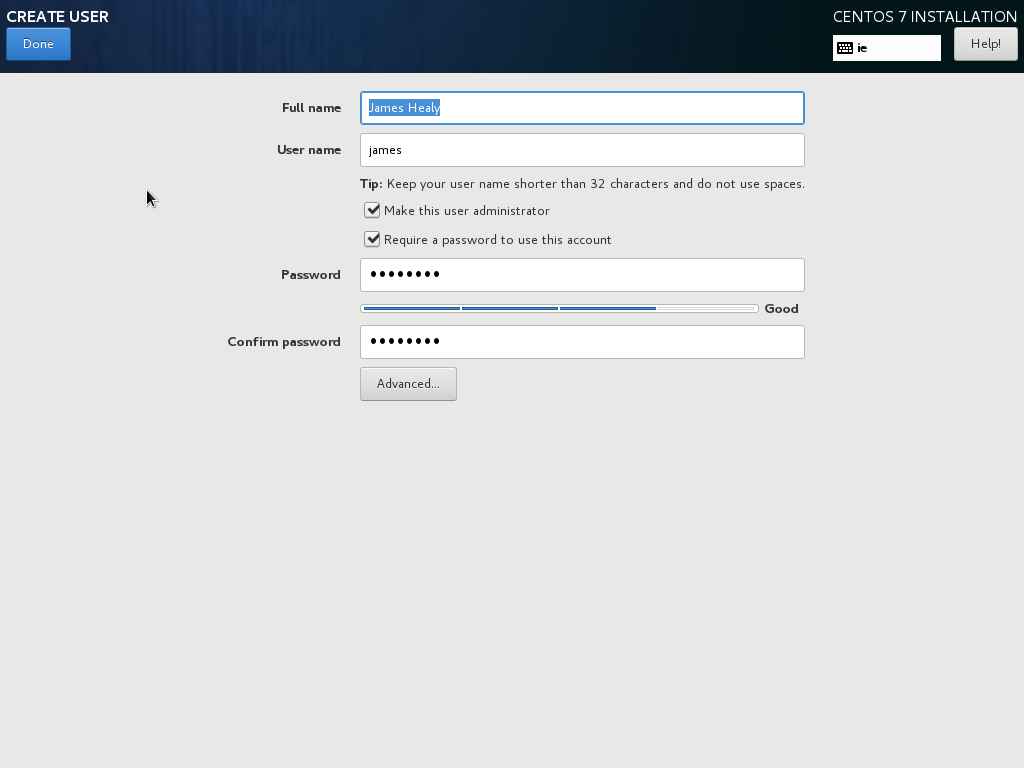
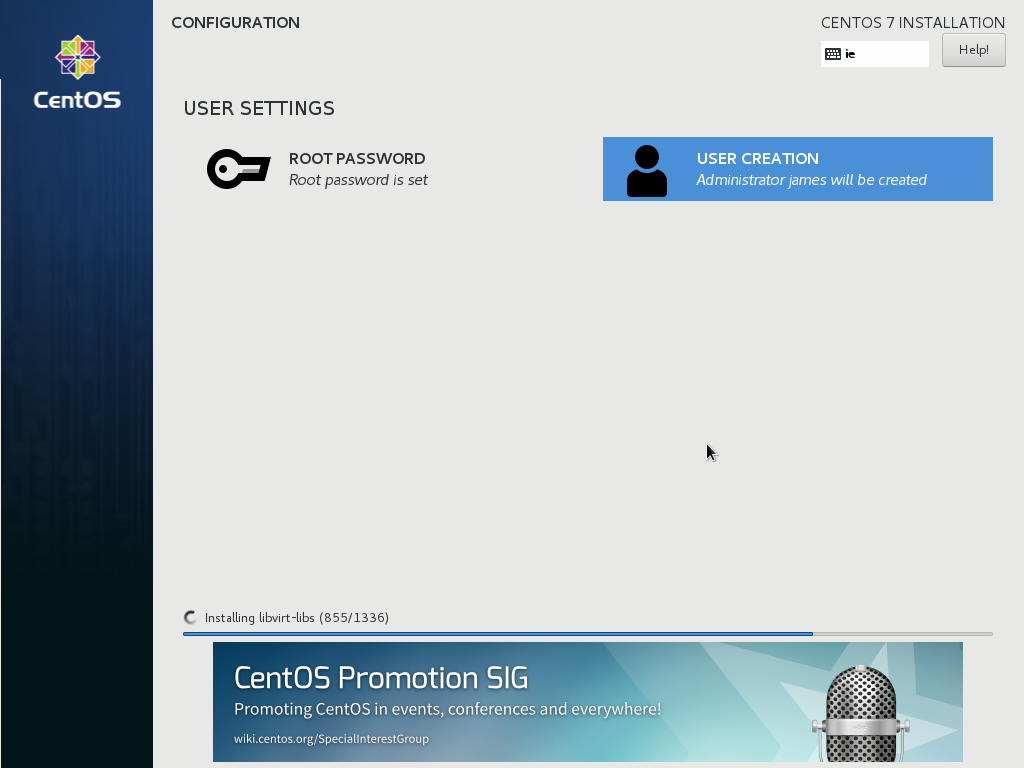
Once the installer has finished installing, click "Reboot"
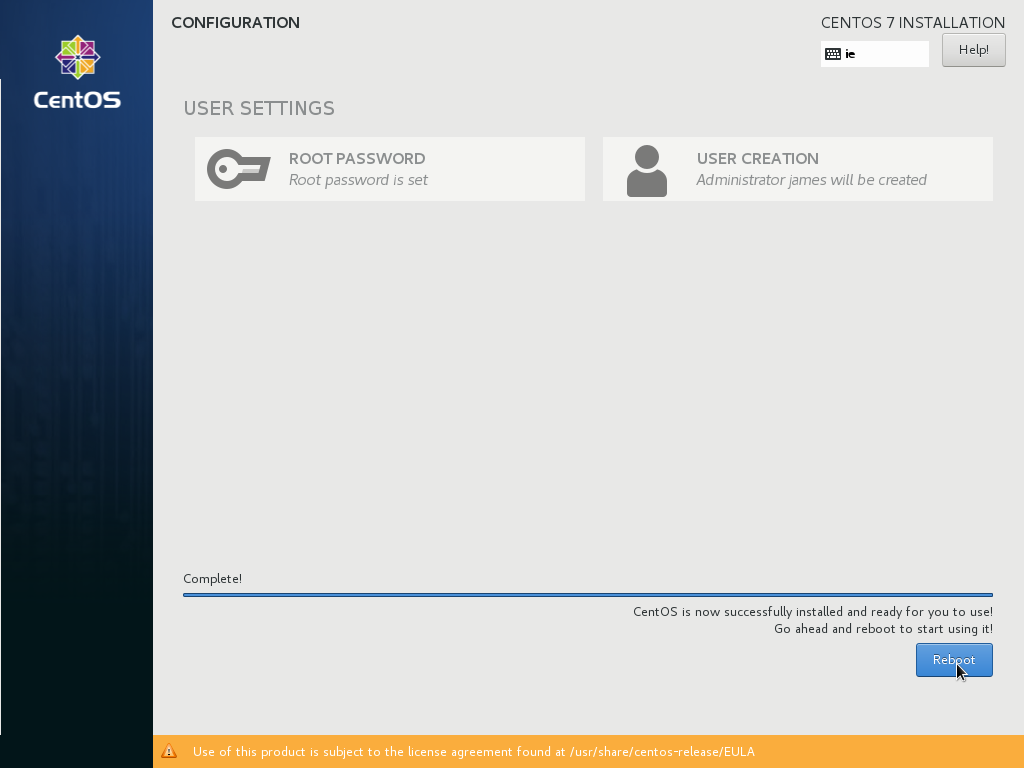
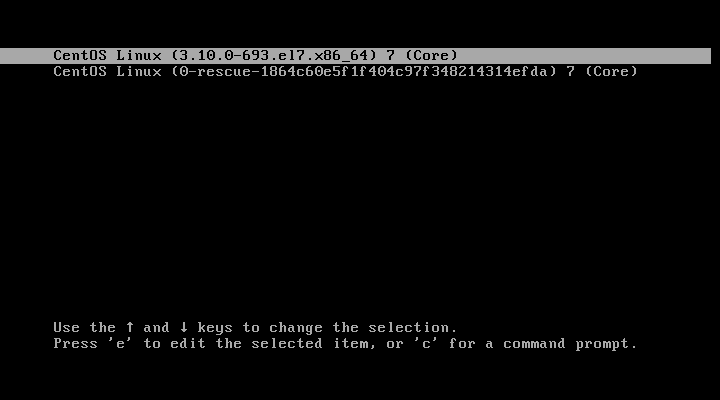
Click "LICENCE INFORMATION"
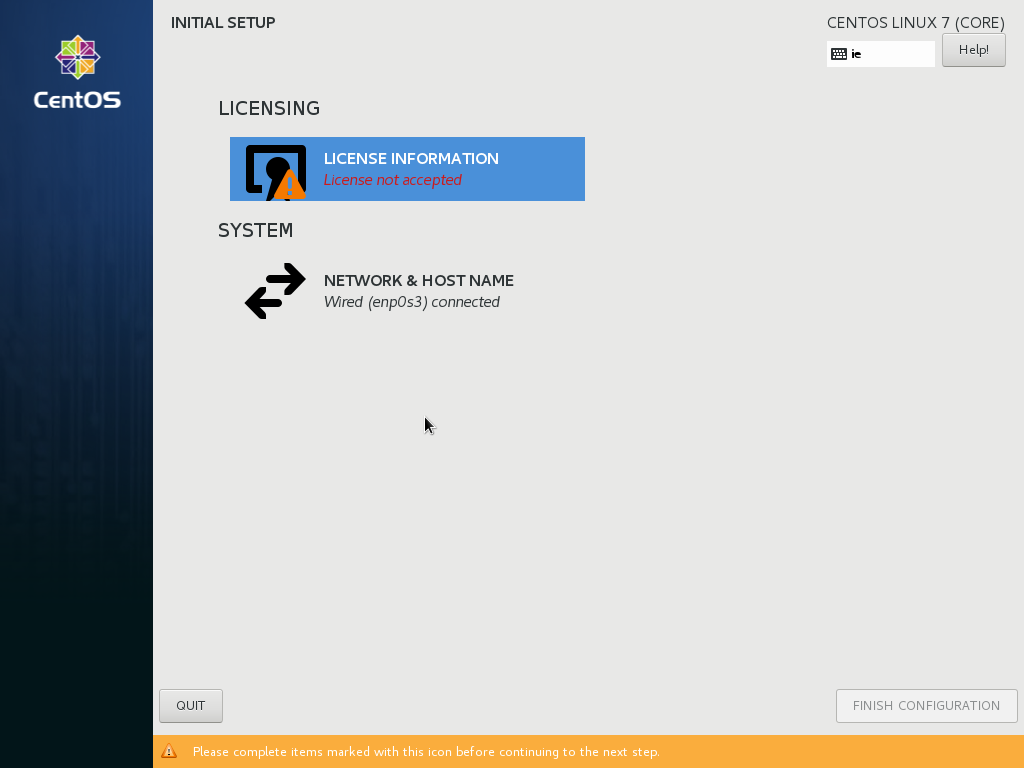
Click "I accept the licensing agreement" then click "Done"
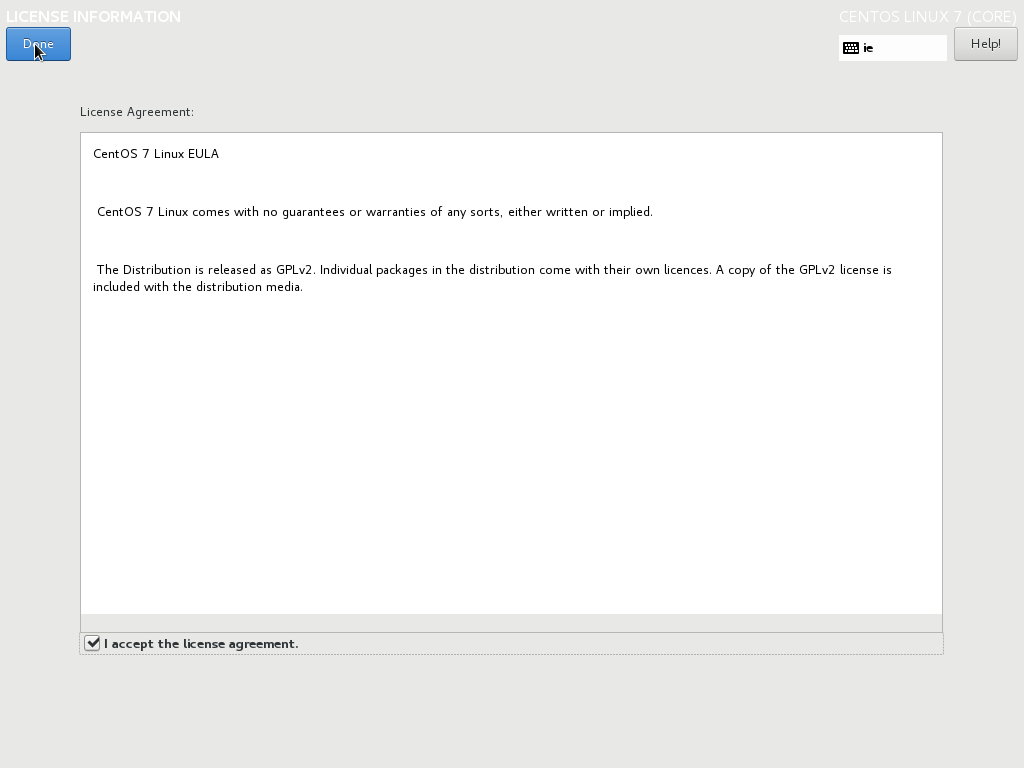
Click "FINISH CONFIGURATION"
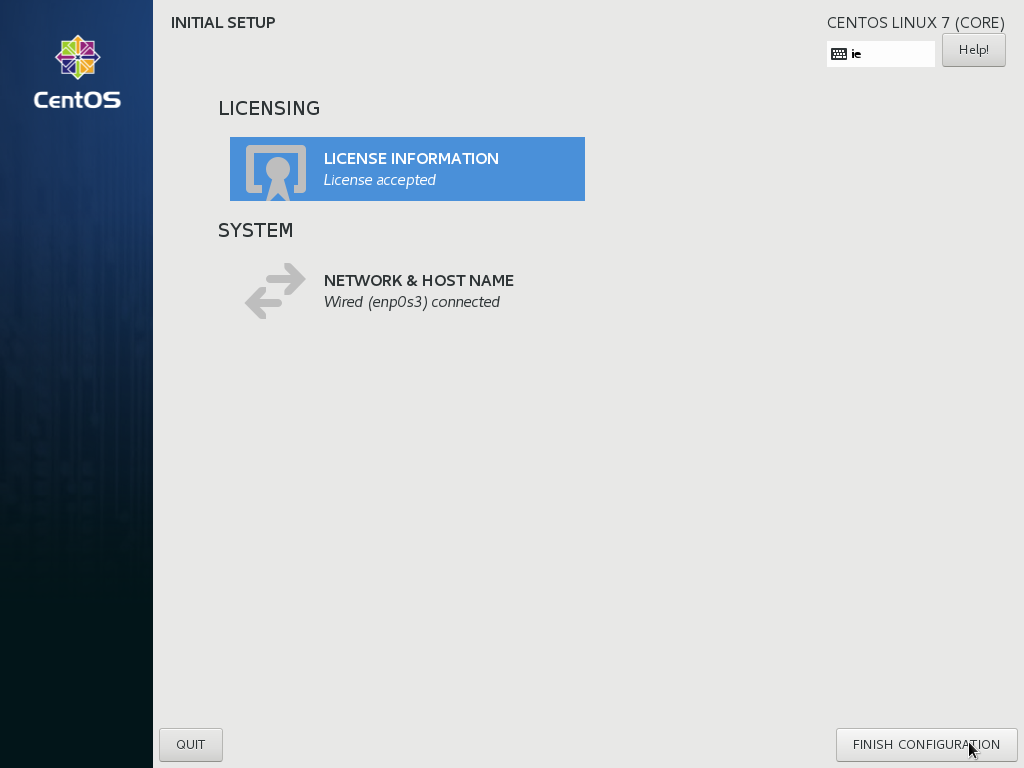
Click on your user name.
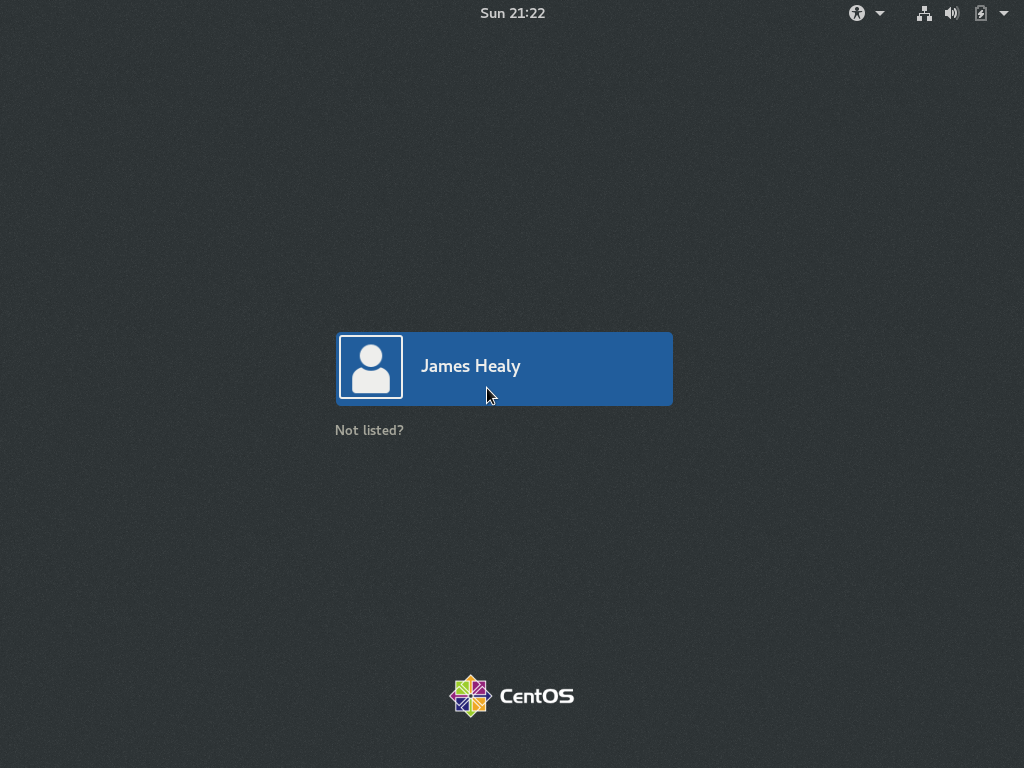
Enter your password then click "Sign In"
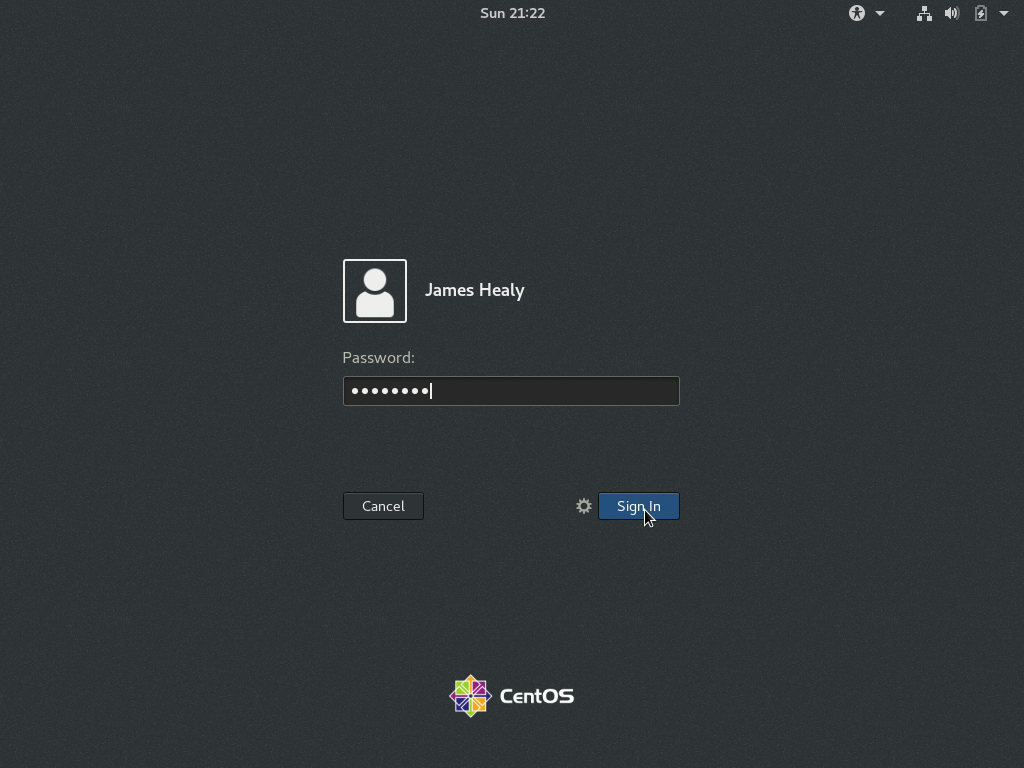
Select your Language.
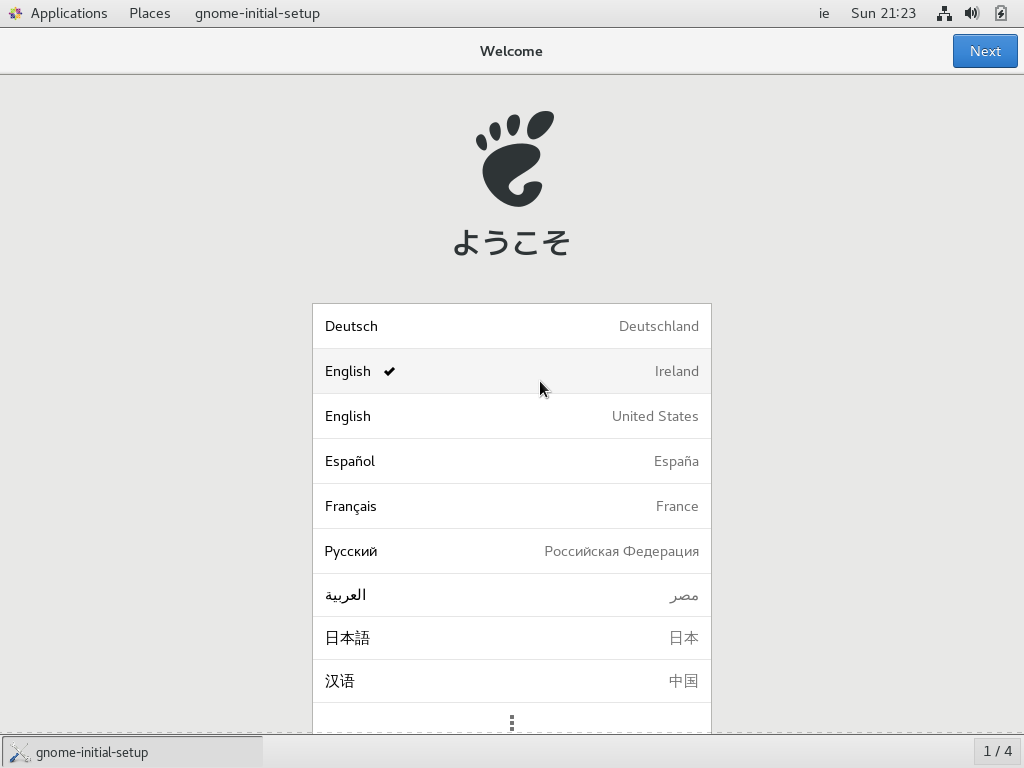
Select your Keyboard layout.
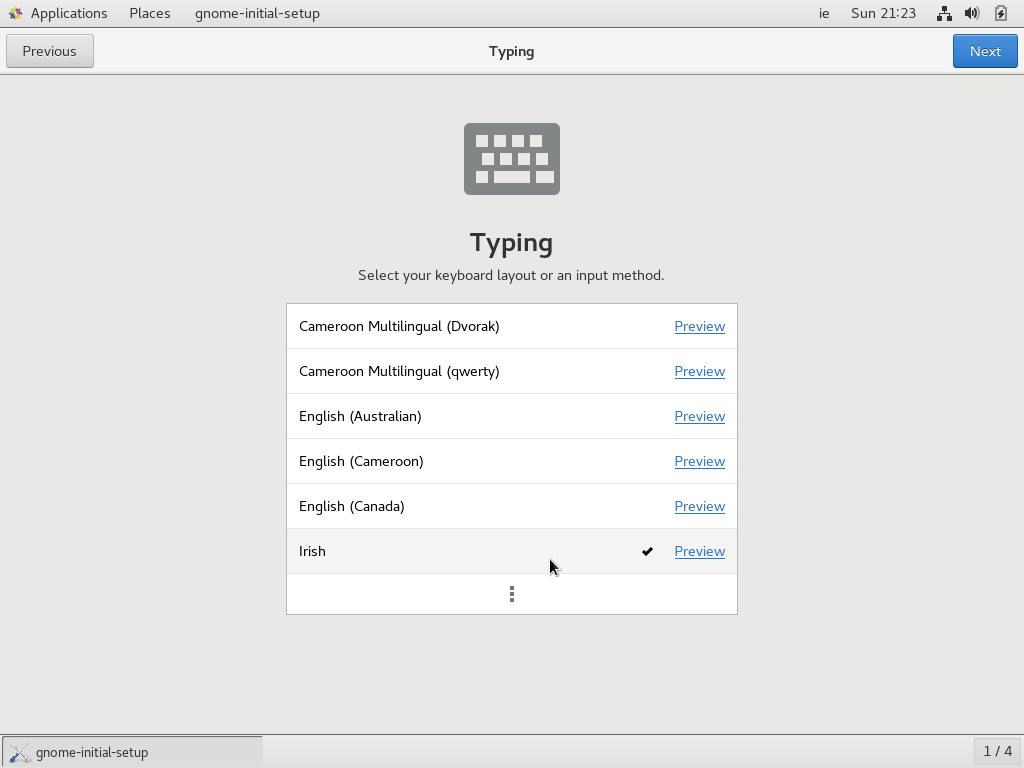
Adjust your Privacy settings as needed.
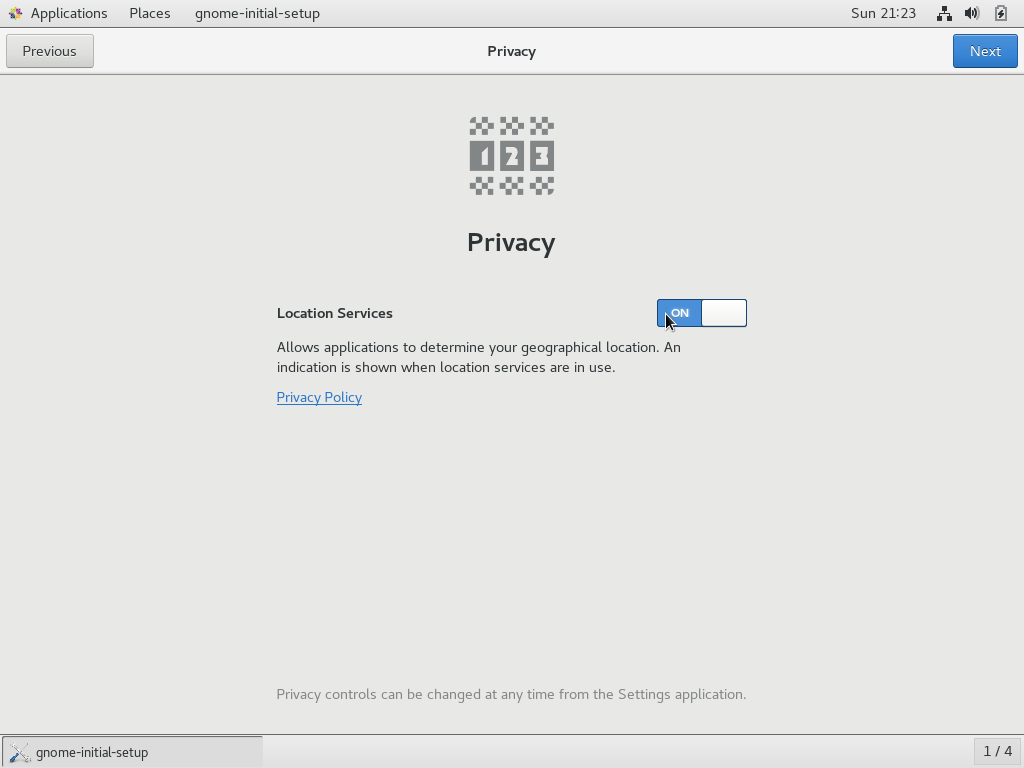
At this point you can add an Online Account, This is a nice feature as it will configure your email as well, for this tutorial I am skipping this step.
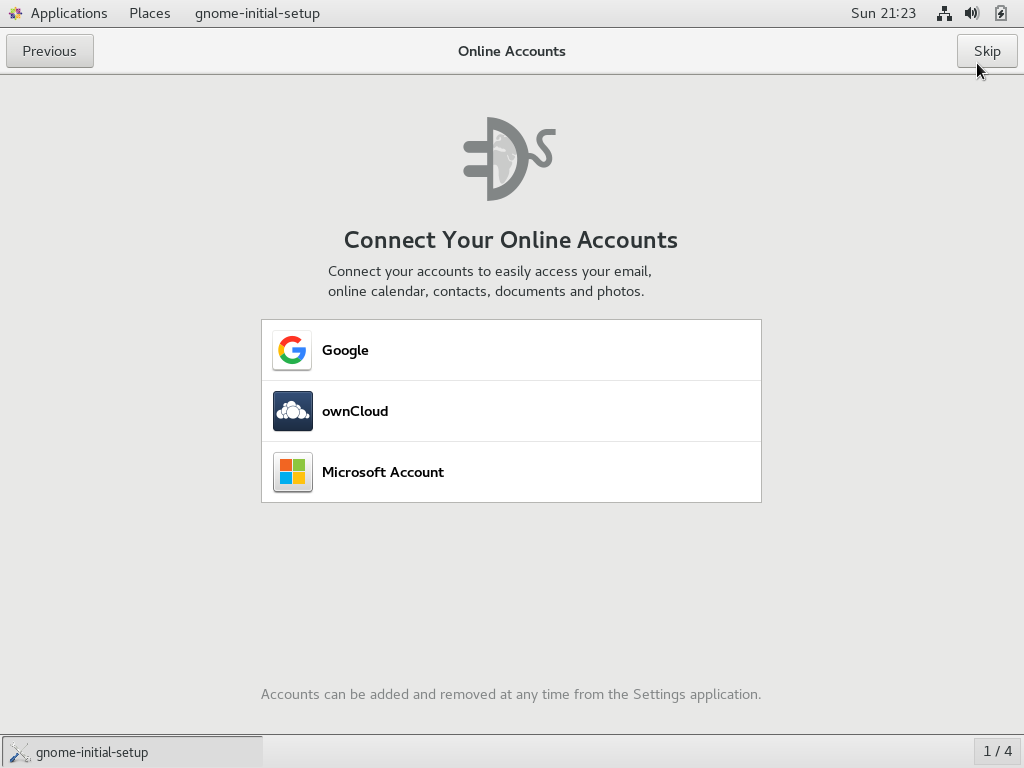
Click "Start Using CentOS Linux"
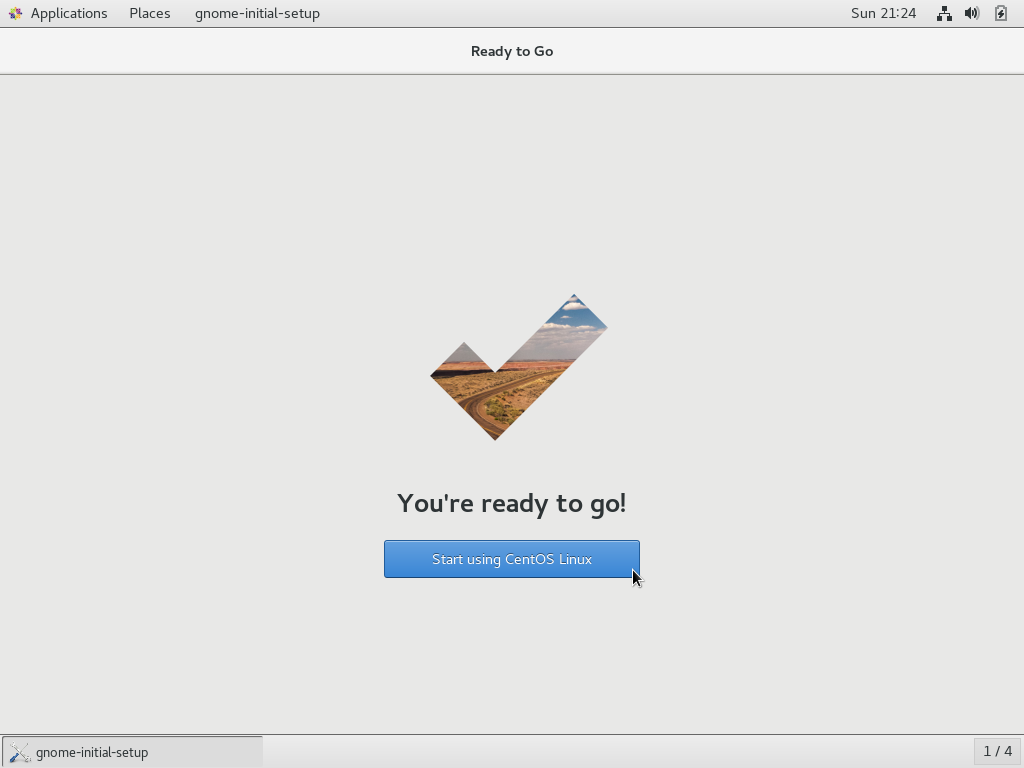
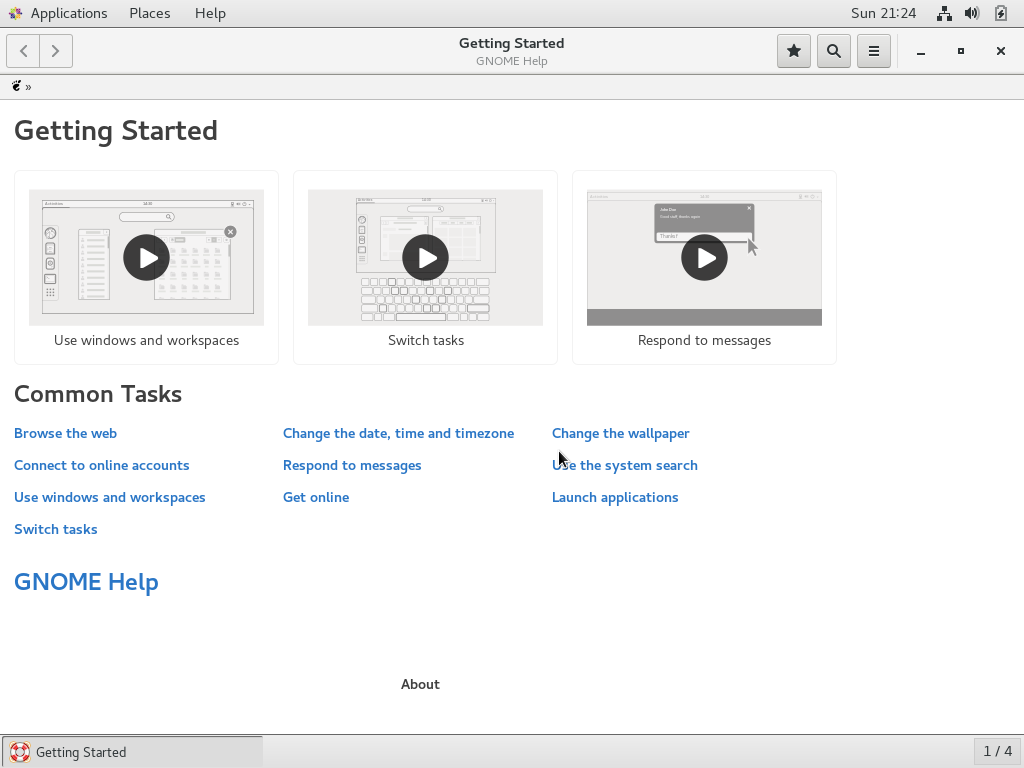
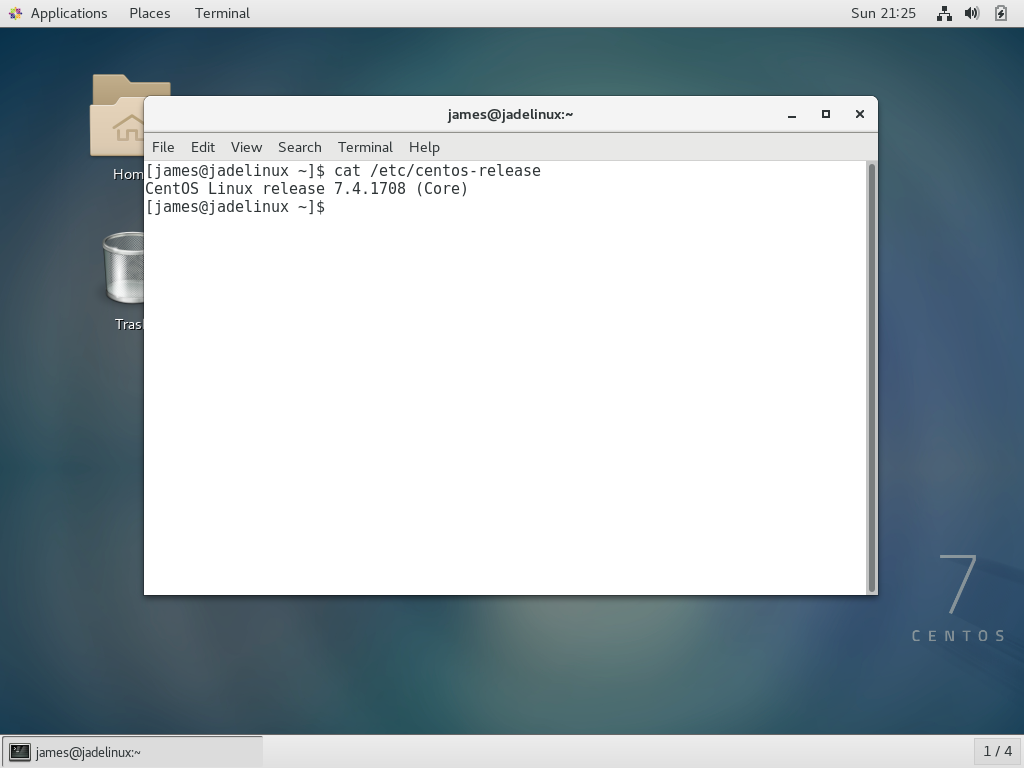
Congratulations! You have installed CentOS Linux, I hope you have lots of fun with your new Linux desktop
Thank you for reading.