How to Install VirtualBox Windows
In this tutorial I am going to show you how to install and create a VirtualBox. I am using Windows XP in a VirtualBox to create these screenshots. This method can be used to install any Linux or Windows OS. If you only have one computer or laptop and your looking to test other operating systems with out effecting your own system then VirtualBox is the tool you need. Oracle's VM Virtualbox is very powerful software for PC emulation. For this tutorial all you need is: Oracle's VM Virtualbox and a Linux distribution of your choice in this case I am using Fedora 18
Download VirtualboxDownload Fedora-18-x86_64-Live-Desktop.iso
Load your favourite Browser.
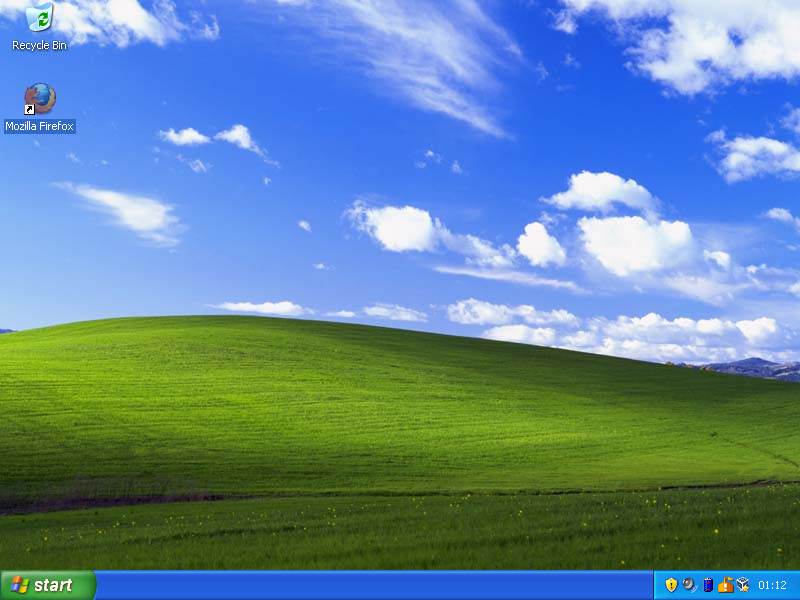
Navigate to VirtualBox.org or Google it!
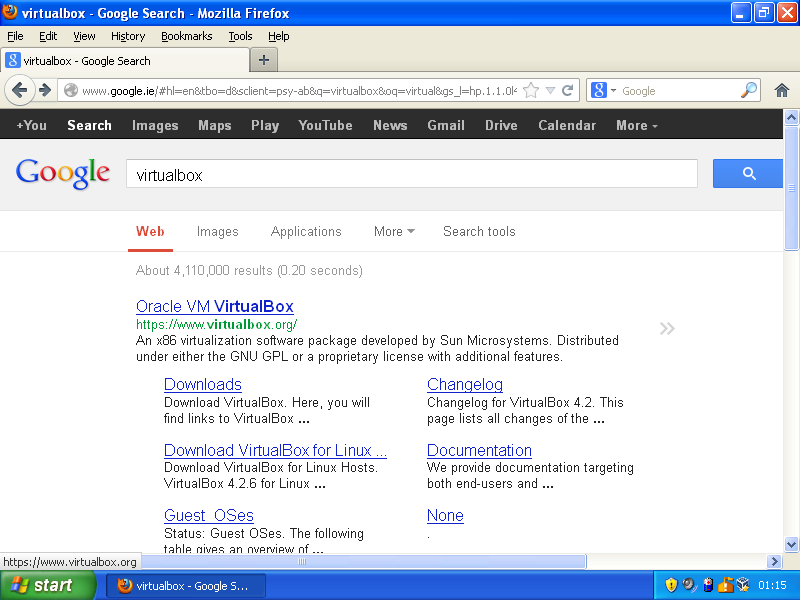
When you are on the VirtualBox website. Go to the download section of the site.
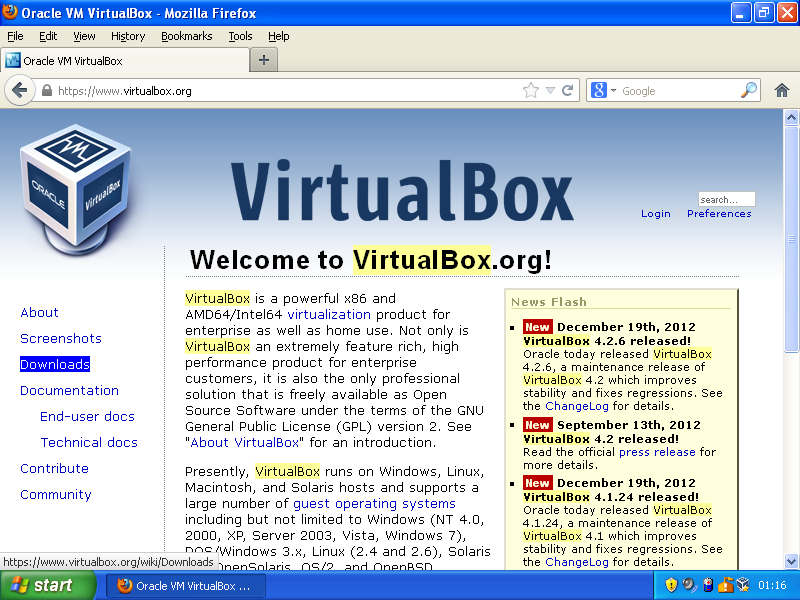
Now click on VirtualBox 4.x.x for Windows hosts x86/amd64 also on this page download VirtualBox 4.x.x Orical VM VirtualBox Extension Pack
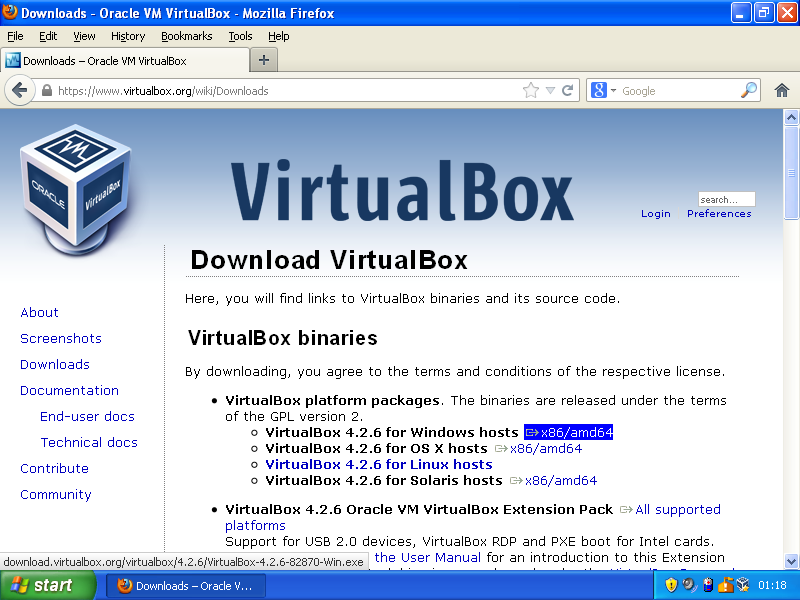
Now save the files to your computer in this case it will be to the Desktop.
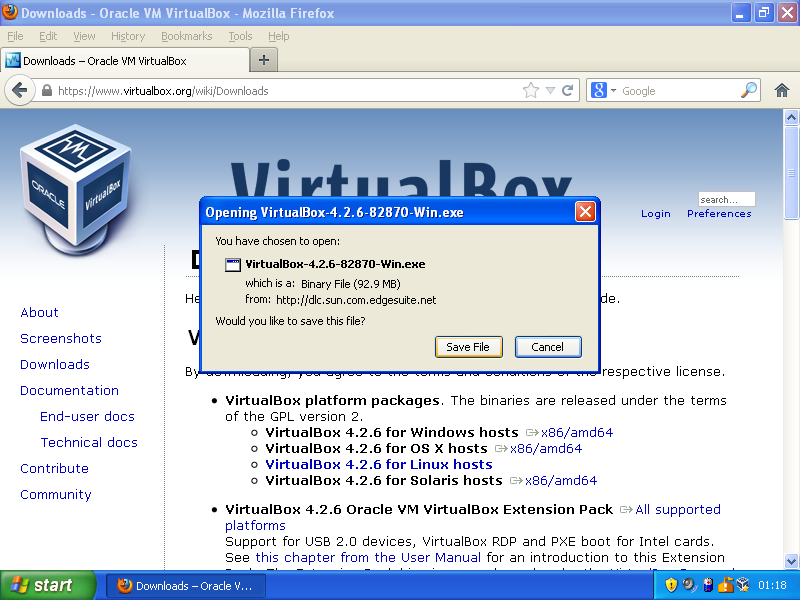
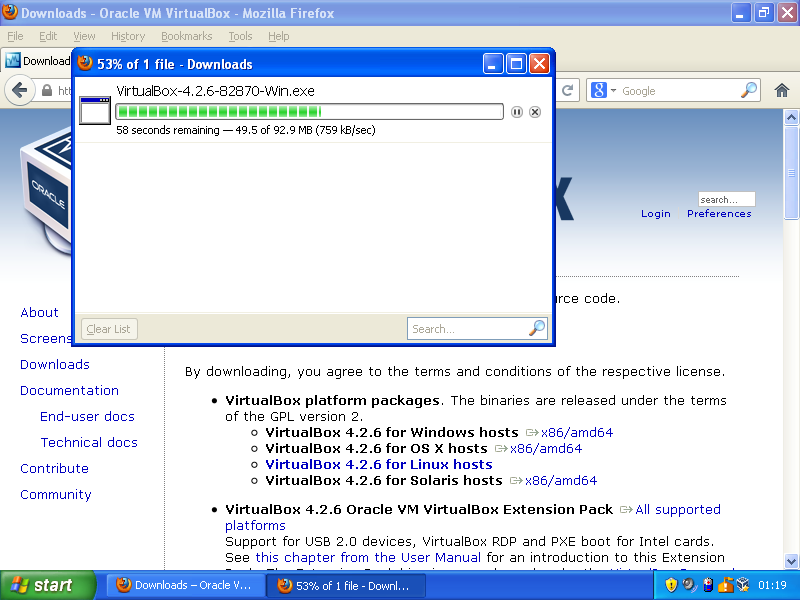
Now Double click and execute VirtualBox-4.x.x-Win.exe and proceed to install.
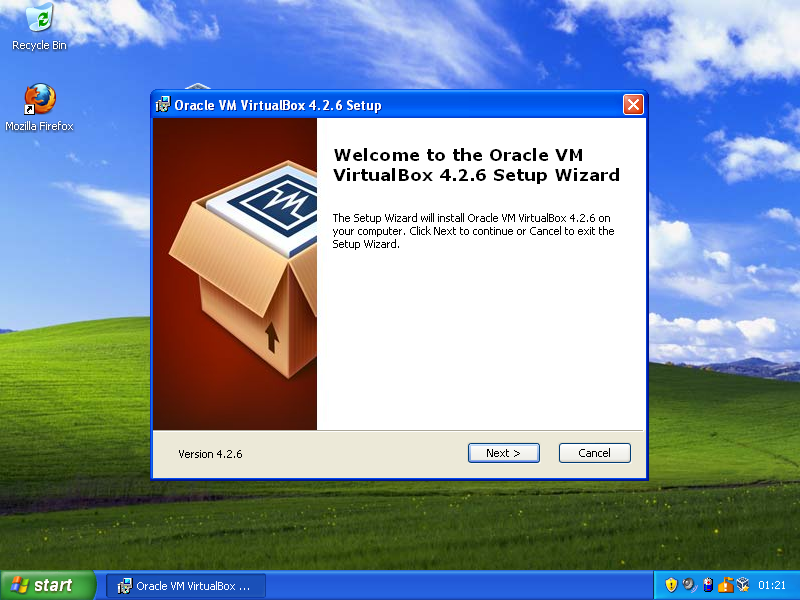
Leave the selected components as default and click Next.
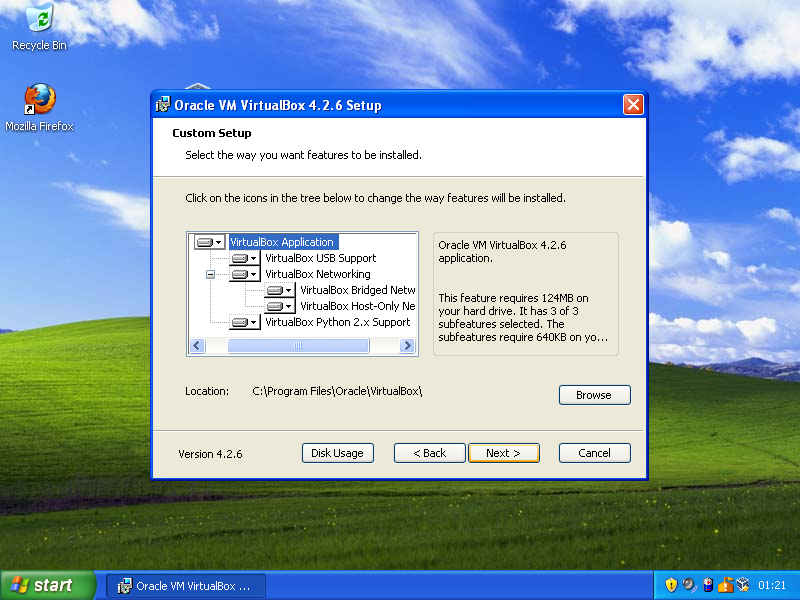
Again leave the selected options as default and click Next.
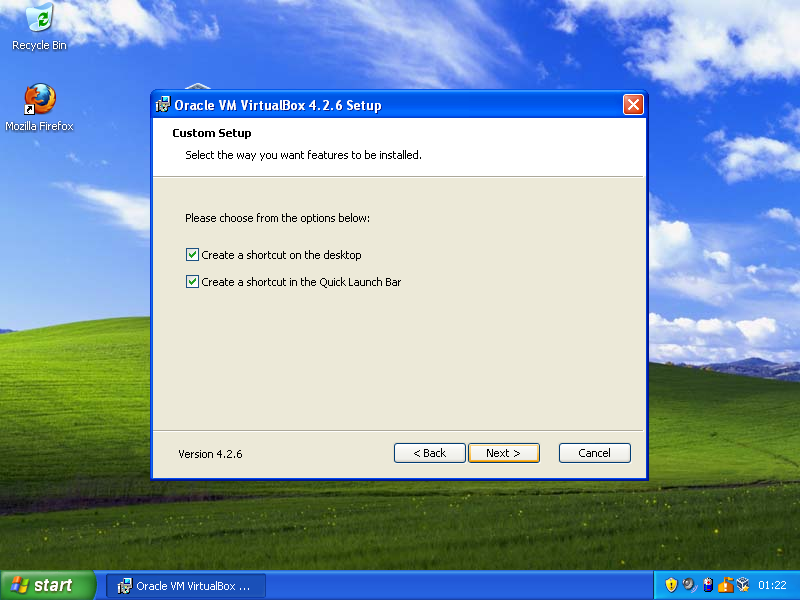
On this section of the install you will be warned that your network will be reset that's all right. The installer will install a virtual network bridge you will need this for network functions later. Click Yes to proceed.
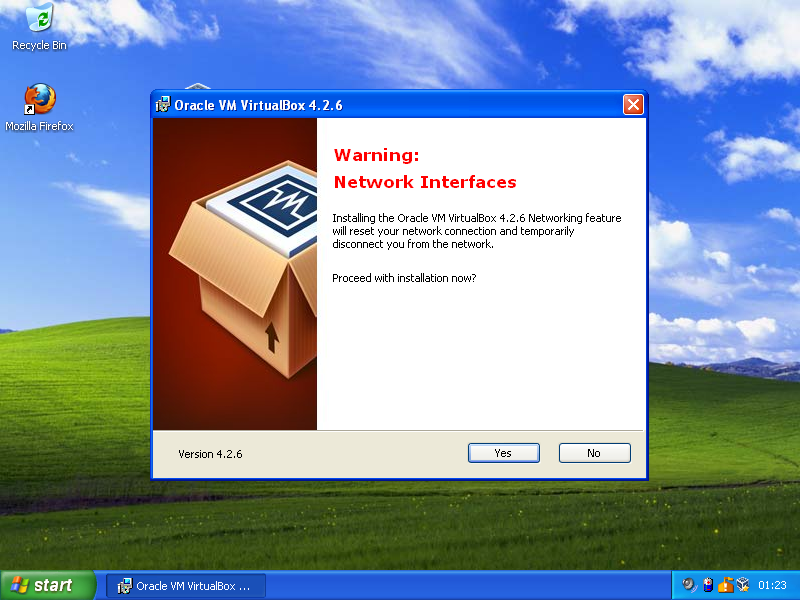
Click Install to proceed.
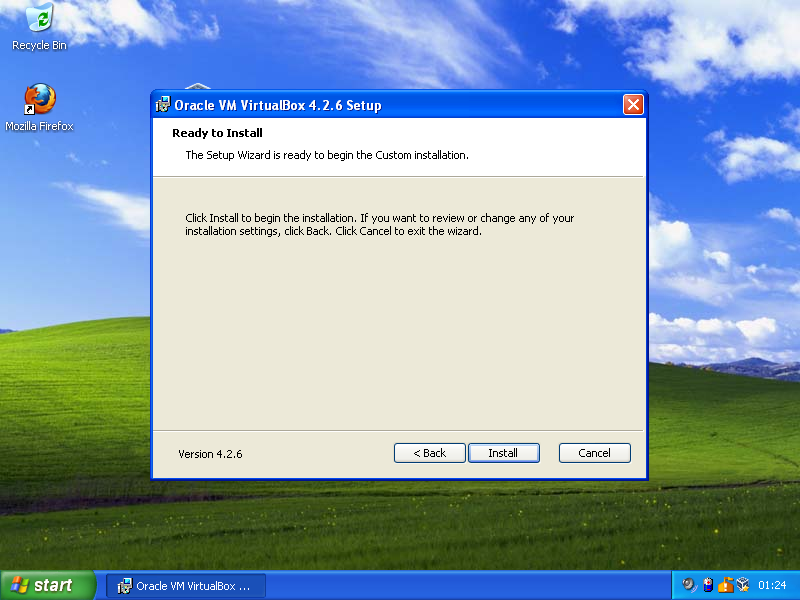
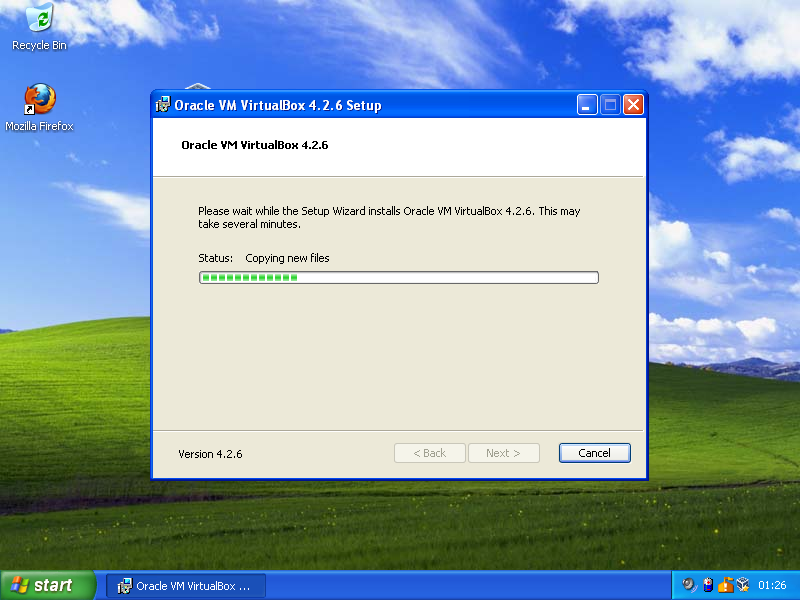
That's it VirtualBox is now installed on your computer. Click on the VirtualBox icon on your desktop to launch the application.
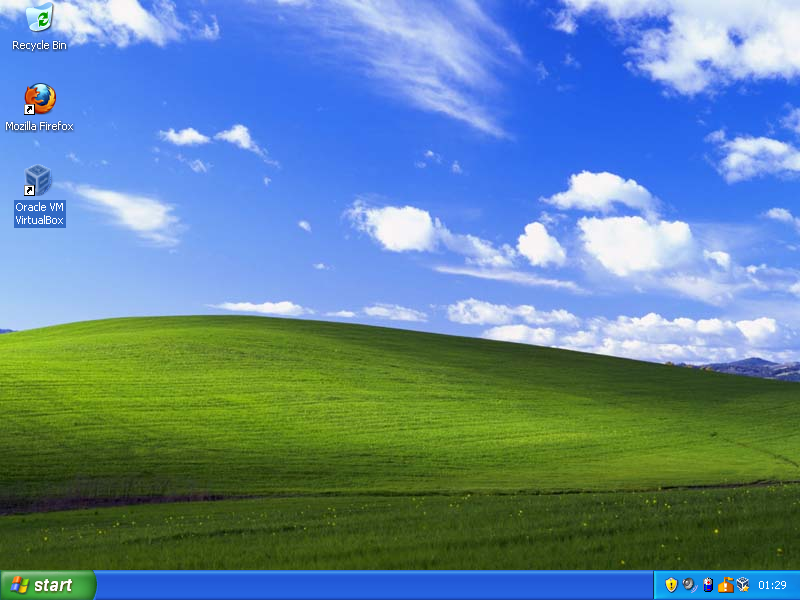
Click on the New icon to create a new VirtualBox.
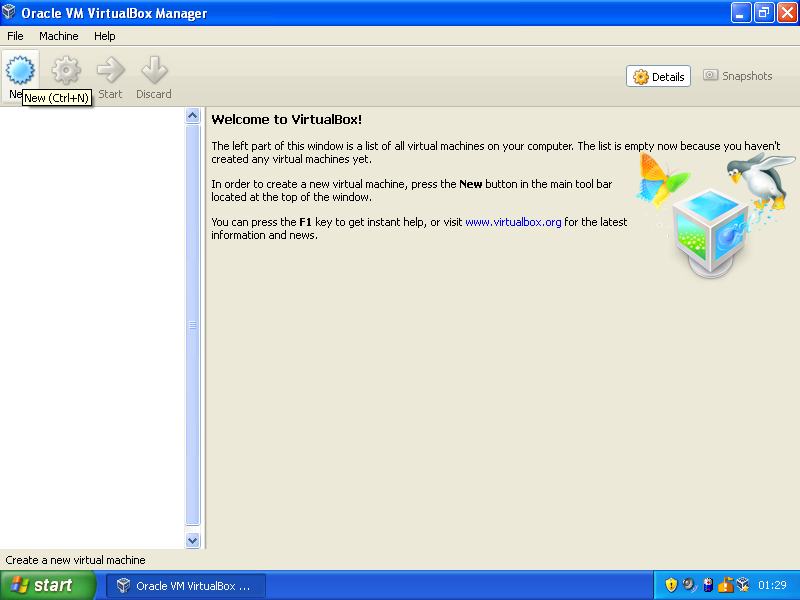
Give your VirtualBox a name and then choose a type of Linux. To finish select a version and architecture.
For example
Name: fedora 18
Type: Linux
Version: fedora 32bit or 64bit In this case it will be 64bit
Note: Only download 64bit software if your CPU is 64bit capable if your not sure what type of CPU you are using then 64Bit Checker can help.
Download 64bit Checker
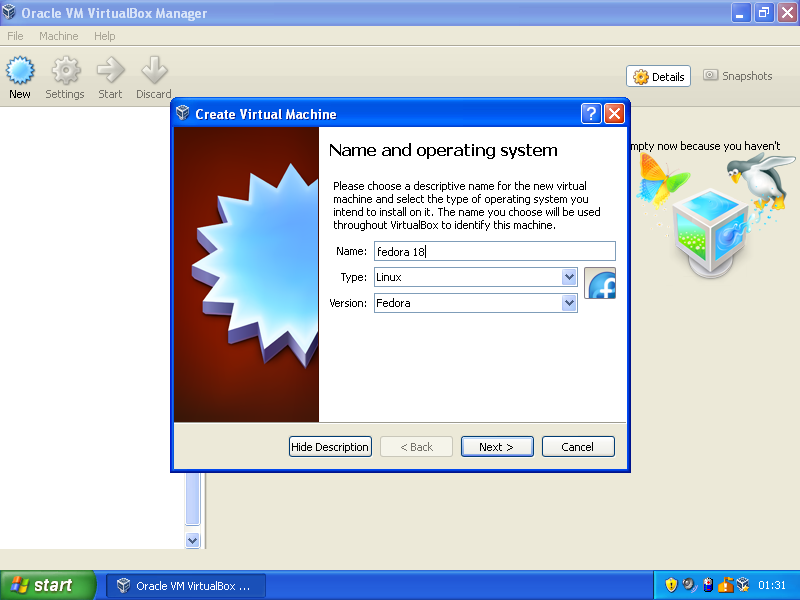
In this window you can adjust the amount of RAM assigned to your VirtualBox but this can all depend on how much RAM you have physically installed in your computer or laptop. In this case my laptop has 6GB of RAM installed so I comfortably assign 1GB "1024MB" to my VirtualBox. If you use half or more RAM installed on your computer it will course performance issues and some cases course the computer to crash
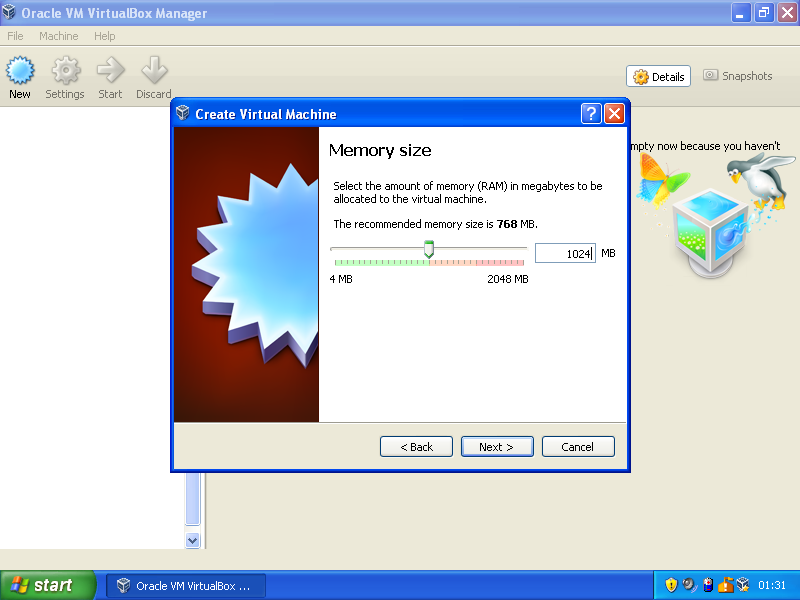
Here you can create a new Virtual Hard disk. Click create to continue.
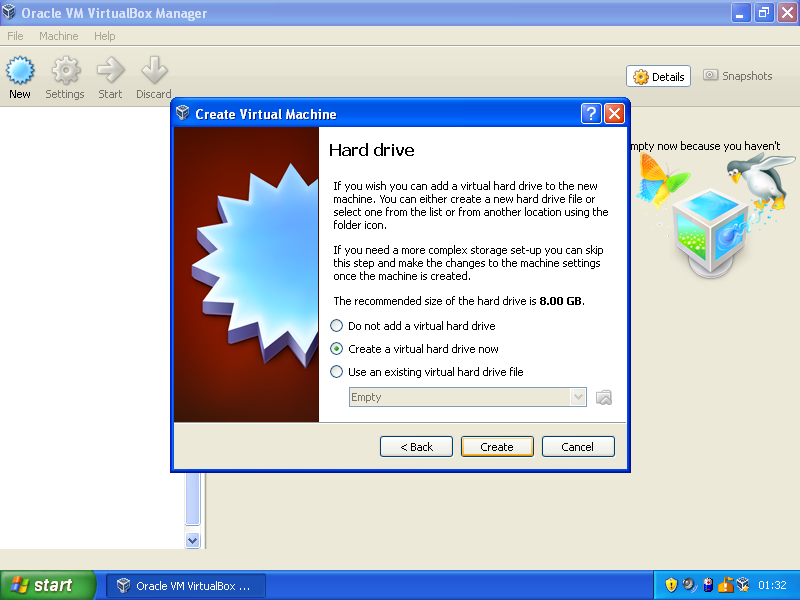
You can use the default settings VDI(Virtualbox Disk Image) then click Next.
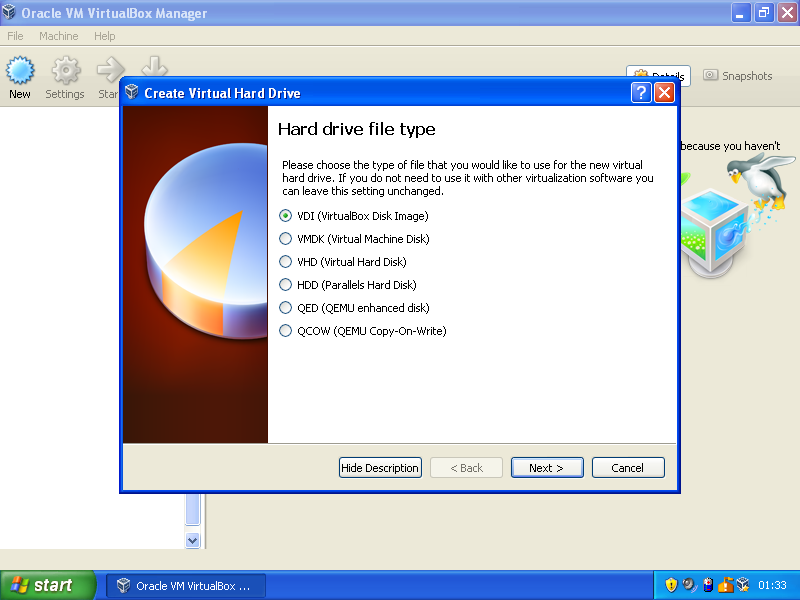
In this window you are asked to select Dynamically allocated or Fixed size. For this case we are going to use Dynamically allocated. Click Next to continue.
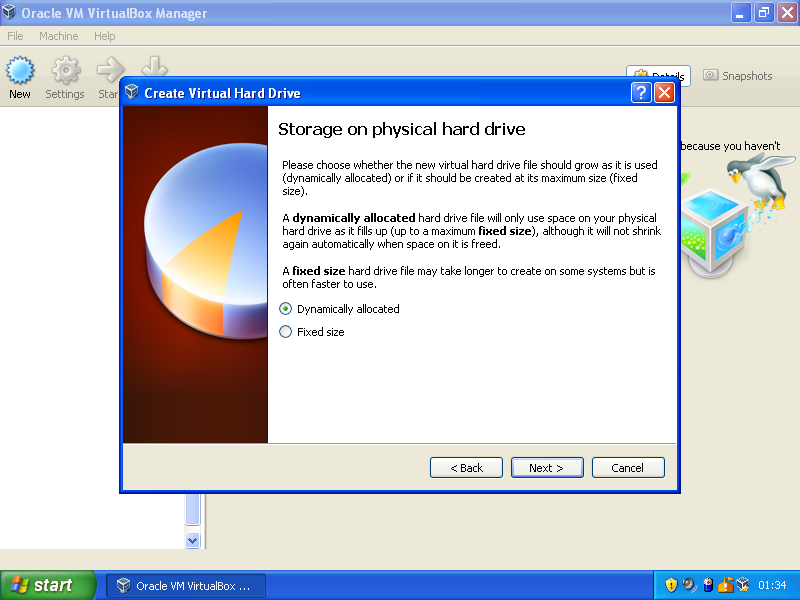
Again in this window you can use the default settings. Click on create to finish.
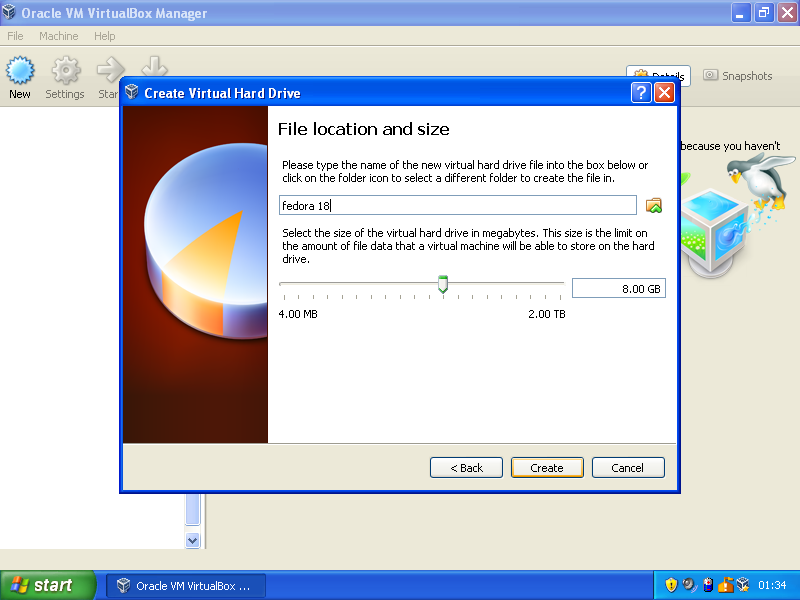
That's it your VirtualBox is created and ready to use. Click on the Start button to launch the VirtualBox.
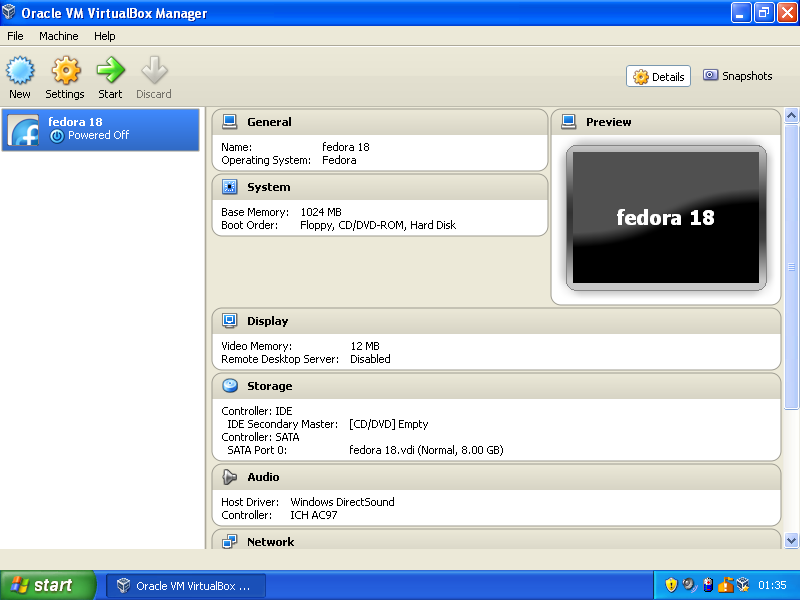
When you start your VirtualBox for the first time an information window will pop up to advise you that the Guest "VirtualBox" will capture Host "You computer" Keyboard and Mouse and in order to release your Keyboard and mouse you will need to press the RIGHT CTRL key.
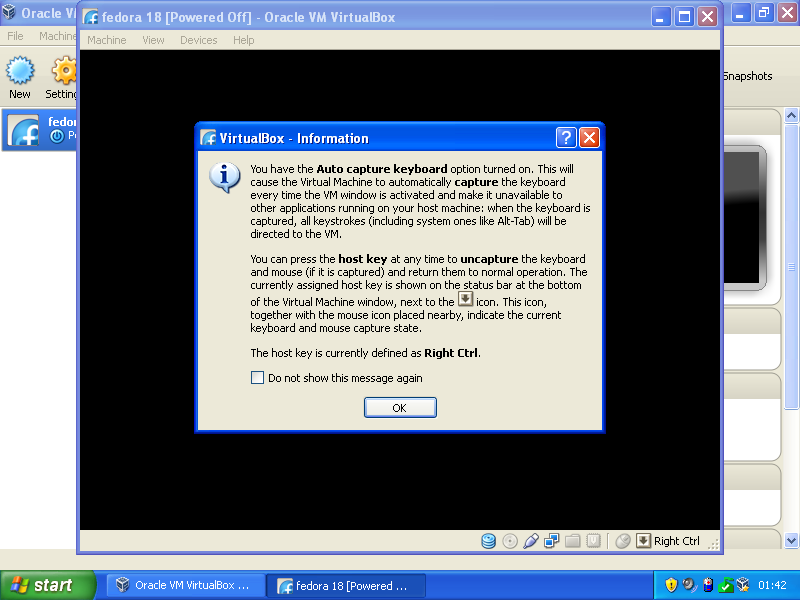
In this window you are asked for a start up disk. This could be a Windows instillation CD or a downloaded Linux ISO. Or one of the many distribution out there. In this case we are going to use the fedora ISO already downloaded.
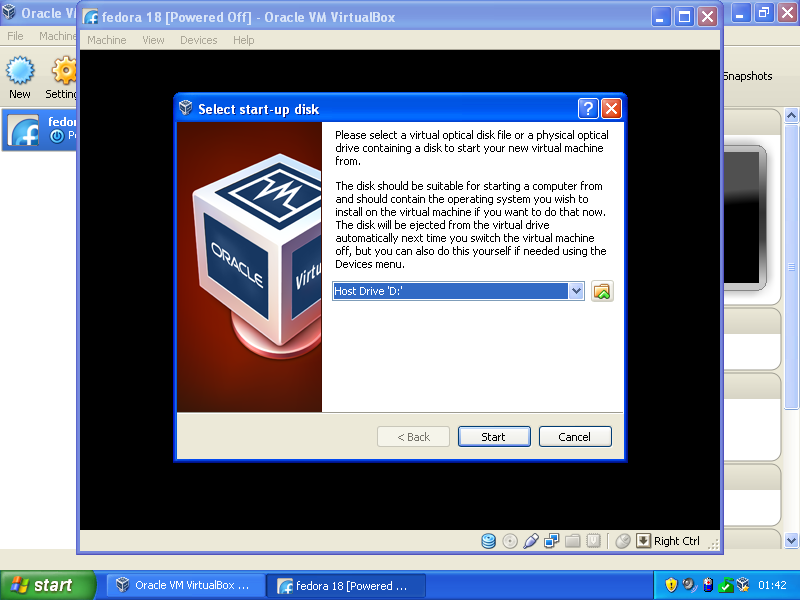
Click on the folder icon with the green arrow pointing up. Then navigate to where your ISO is saved to. Click and highlight the ISO click on open to mount.
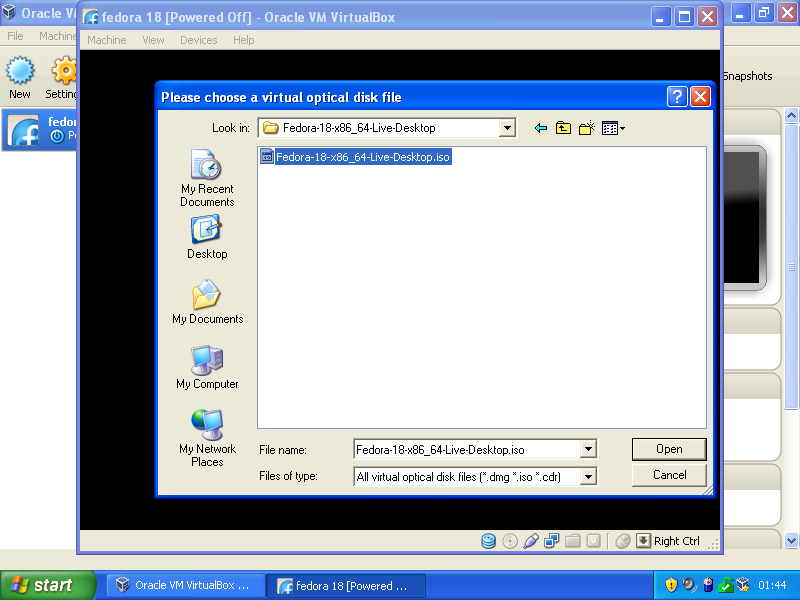
That's It! You have installed VirtualBox and mounted an ISO all you need to do now is click on Start.
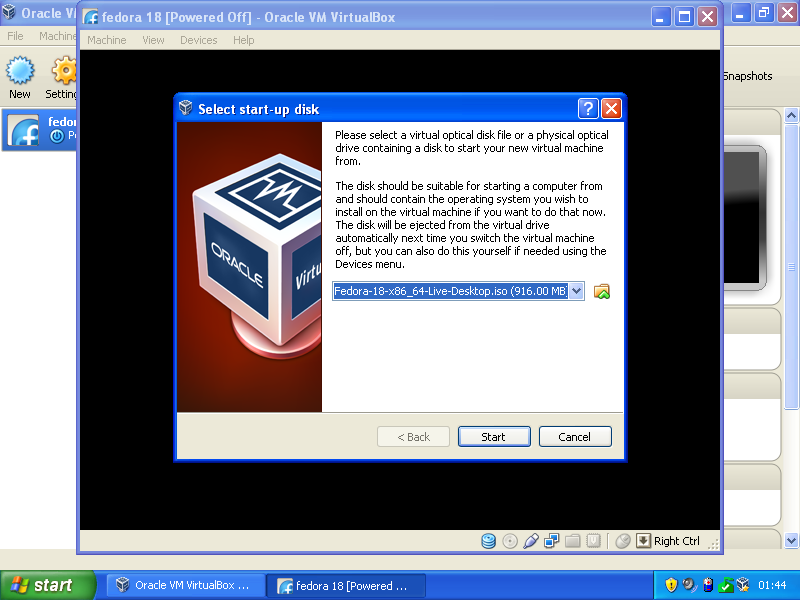
I hope you have found this informative thank you for reading.